روزانهها
همهدستهها
- آموزش و ترفندهای موبایل 64
- آموزش و ترفندهای کامپیوتر 407
- انواع قالب لوگو برای تمامی وبلاگ 2
- قالب بلاگ اسکای 155
- قالب بلاگفا 119
- قالب میهن بلاگ 105
- قالب پارسی بلاگ 65
- قالب پرشین بلاگ 128
- قالب وردپرس 37
- قالب بلاگر 13
- قالب رز بلاگ 1
- قالب کودکانه و دخترونه و پسرونه 44
- کد برای تغییر نشانگر موس 8
- قفل کردن راست کلیک بدون پیغام 1
- آموزش ساختن یک وبلاگ 1
- تفاوت وبلاگ با وب سایت چیست؟ 2
- آموزش ارسال مطلب در وبلاگ 2
- آموزش ایجاد و یا حذف بخش ادامه م 1
- آموزش خواندن ، حذف کردن، تایید 1
- آموزش تغییرات در قالب وبلاگ 2
- آموزش ویرایش و تغییرات وبلاگ 1
- تنظیمات وبلاگ و قرار دادن کدها 2
- آموزش استفاده از کدهای تغییر شکل 1
- لینک دادن به متن برای دانلود 1
- آموزش لینک دادن به تصویر 1
- آموزش استفاده از تصاویر زیباسازی 1
- طراحی سایت ارزان|طراحی سایت حرفه 1
- بخش پیوندهای وبلاگ و پیوندهای رو 1
- آموزش موضوع بندی وبلاگ و ایجاد 1
- آموزش افزایش آمار بازدید _ ویژه 3
- افزایش ترافیک سایت 1
- طراحی صفحات وب سایت وبلاگ 4
- آموزش ثبت دامنه ی رایگان در tk 1
- ۱۰ نکته برای جلوگیری از هک وبلاگ 2
- لوگو، آرم، سمبل، نشانه، نماد ؟! 1
- چگونه لوگو طراحی میشود؟ 1
- چرا لوگو طراحی میکنیم؟ 1
- لوگو یا نشانه چیست؟ 1
- سوالات متداول طراحی سایت : 1
- تصاویر زیباسازی یاهو 21
- مدل های جدید آرایش 3
- مدل های لباس عروس 3
- طراحی بنر های حرفه ای 8
- طراحی بنر مخصوص سال نو 2
- تم تولد 2
- اخرین بنر لوگو اسلایدر SATELLIT 5
- چرا لوگو توسط متخصصین MYTHEME20 2
- بنر"هدر"لوگو"آرم طراحیMYTHEME 24
- در خواست سفارش شما دوستانMYTHEME 6
- تصاویر خوش امد گویی 7
- شکلک LOVE و قلب همراه کدمربوط آن 20
- ایکن های گرافیکی ازحیوانات خوشگل 4
- شکلک دختر و پسر زیبای کارتونی 15
- انواع شکلک های زیبا ساز وب... 16
- علائم راهنمایی و رانندگی متحرک 1
- الفبای انگلیسی متحرک 6
- عکس های زوج های عاشق 1
- شکلک معتادین 1
- شکلکهای جور واجور 57
- شکلک تولد 22
- انواع بسم الله و مذهبی 5
- قفل کردن راست کلیک همراه با پیغا 1
- قفل کردن انتخاب متن 1
- چرخش سه رنگ به دور نشانگر موس 1
- متن انتخابی شما به دنبال نشانگر 1
- چرخش متن انتخابی شما به دور نشان 1
- کد تاریخ و زمان 2
- ابزار فرم تماس 1
- کدهای فال حافظ 1
- ابزار نمایشگر آی پی و مشخصات بی 1
- کدهای آپلود عکس 1
- کد طالع بینی 1
- کد پرچم مناسبتی | لوگوی سه گوش 1
- قرار دادن آهنگ و موزیک در وبلاگ 2
- کد گالری عکس در وبلاگ 1
- تعیین وضعیت یاهو وبلاگ و سایت 1
- کد شمارش معکوس سال نو 1391 و 92 1
- کد معرفی وبلاگ به دوستان برای و 1
- کد فال حافظ برای وبلاگ 1
- کد فال انبیا برای وبلاگ ها 1
- کد نمایش اوقات شرعی در وبلاگ یا 1
- نمایش شعر تصادفی در وبلاگ 1
- دریافت کد جستجوگر گوگل در 6 لوگ 2
- کدنمایش ذکرهای ایام هفته 1
- آیکون و تصاویر تصادفی در وبلاگ 1
- کد پیغام خوش آمد گویی در وبلاگ 1
- پیغام به هنگام ورود و خروج کارب 1
- کد متحرک ساختن عنوان وبلاگ 1
- کد لرزش به هنگام راست کلیک با پی 1
- کد پیغام به هنگام راست کلیک 1
- کد اعلام وقت بخیر به کاربر 1
- کد جاوای پرینت از صفحه 1
- کد تعداد بازدید مطالب در بلاگفا 1
- کد عروسک سخن گوی مرلین 1
- کد ماشین حساب در وبلاگ 1
- کد تغییر رنگ متن شما به دلخواه 2
- کد تغییر رنگ اسکرول بار 1
- کد دعای فرج امام زمان (عج) 3
- ساختن لینک برای آدرس ایمیل 1
- ابزار بازگشت به بالای صفحه 1
- دریافت کد سخنان بزرگان 2
- کدهای زیبا سازی برای وبلاگ 1
- کد فال حافظ در وبلاگ 1
- کد جستجوگر وبلاگ شما در گوگل 1
- دریافت کد چت روم به صورت لوگو 1
- کد نمایش تصاویر تصادفی در وبلاگ 1
- استخاره آنلاین با قرآن مجید 1
- کد لودینگ برای وبلاگ 5
- کدهای تعیین وضعیت یاهو 1
- کد تقویم رومیزی برای وبلاگ 1
- ابزار نمایش تاریخ 1
- کد بارش برف در وبلاگ 1
- کد قطرات شبنم در وبلاگ 1
- کد جملات عاشقانه در وبلاگ 1
- جملات طلایی شریعتی 1
- کد حدیث تصادفی در وبلاگ 1
- اس ام اس راندوم در وبلاگ 2
- کد دانستنی های تصادفی در وبلاگ 1
- تصویر تصادفی 8
- کد بازی آنلاین به صورت تصادفی 1
- کدهای جدید تاریخ روز و هفته در و 1
- کد قطرات شبنم 1 ( اصل ) 1
- کد قطرات شبنم 2 1
- کد جدید پرواز پروانه در وبلاگ 1
- کد جدید چرخش ستاره چشمک زن در وب 1
- کد بازی آنلاین در وبلاگ شما 1
- راهنمای خرید هاست , سایت , دامین 3
- ثبت سایت در گوگل (یاهو )موتورهای 6
- کد کج شدن تصاویر 1
- اخرین کدهای موزیک 2
- جدیدترین کد هدایت به بالای صفحه 1
- کد آماده + آموزش برای صفحه ورودی 2
- کـد نمایش جملات زیبای پــ نــه پ 3
- اس ام اس های خنده دار در mytheme 3
- عکس خنده دار و طنز 39
- عکس جالب و دیدنی 50
- عکس عجیب و غریب 13
- عکس های ترسناک 7
- عکس های عاشقانه 11
- عکس فانتزی و انیمیشن 20
- عکس بازیگران خارجی 9
- جدیدترین مدل های لباس 10
- عکس شهرها و کشورها 16
ابر برجسب
انجمن فری-دانلودها م توجه //free-downloadha.com/forum مدل های جدید //www.free-downloadha.com/ اعداد شکلک های همسرونه شکلک مشکی بزرگ برای وبلاگ شکلک حروف انگلیسی بخش اس ام اس ، جوک ، پیامک ، طنز //free-downloadha.com/foru سایت جدید راه اندازی شد درخواست دستبند زنانه آرایش خلیجی httpبرگهها
- سیستم کسب درآمد
- آموزش ابزار استامپ در فتوشاپ
- افکت فتوشاپی: تقسیم تصویر به قطعات کوچک
- عشق فوتوشاپ ها بیان ببینند
- آموزش ساخت نوشته گداخته در فوتوشاپ
- آموزش ساختن نوشته ای در زیر یخ
- آموزش رنگی کردن چشمها در فتوشاپ Adobe Photoshop CS3
- مدهای رنگی گرافیکی فتوشاپ
- نرم افزار فتوشاپ سری3
- Layer Styles در فتوشاپ
- فیلترها در فتوشاپ
- ذخیره سازی تصاویر برای وب Save for Web
- خلق یک آگهی تبلیغاتی ساده
- کاربرد Transform در فتوشاپ
- ابزارهای رسم و تایپ
- ابزارهای روتوش و ترمیم
- ابزار انتخاب
- کارکردن با لایه ها در فتوشاپ
- جعبه ابزار فتوشاپ (Toolbox)
- کاربرد پالت ها در فتوشاپ
- آشنایی با محیط کار در فتوشاپ
- آموزش فتوشاپ - 15 فنّ مهم برای کار مؤثر با فتوشاپ
- آموزش فتوشاپ - کار کردن با لایه ها در فتوشاپ سی اس 6 - CS6
- حالتها و مدلهای رنگ
- طریقة اعمال رنگهای Background , Forground
- کار با لایه ها
- کار با جعبه ابزار فتوشاپ
- Transform
- کار با فایلها و پسوندهای مورد استفاده
- افزایش بازدید از وبلاگ و سایت شما با کلیک روزی 1000 تا با تضمین
- برای اطلاع از تعرفه های تبلیغ کلیک کنید
جدیدترین یادداشتها
همه- [ بدون عنوان ]
- [ بدون عنوان ]
- [ بدون عنوان ]
- [ بدون عنوان ]
- [ بدون عنوان ]
- [ بدون عنوان ]
- http://www.free-downloadha.com/
- [ بدون عنوان ]
- [ بدون عنوان ]
- [ بدون عنوان ]
- شکلک حروف انگلیسی
- شکلک مشکی بزرگ برای وبلاگ
- شکلک های همسرونه
- اعداد
- [ بدون عنوان ]
- [ بدون عنوان ]
- [ بدون عنوان ]
- [ بدون عنوان ]
- [ بدون عنوان ]
- [ بدون عنوان ]
بایگانی
- تیر 1394 1
- خرداد 1394 1
- اسفند 1393 1
- مهر 1393 1
- اردیبهشت 1393 2
- آذر 1392 3
- آبان 1392 1
- تیر 1392 15
- خرداد 1392 233
- اردیبهشت 1392 243
- فروردین 1392 263
- اسفند 1391 215
- بهمن 1391 775
- دی 1391 22
تقویم
تیر 1394| ش | ی | د | س | چ | پ | ج |
| 1 | 2 | 3 | 4 | 5 | ||
| 6 | 7 | 8 | 9 | 10 | 11 | 12 |
| 13 | 14 | 15 | 16 | 17 | 18 | 19 |
| 20 | 21 | 22 | 23 | 24 | 25 | 26 |
| 27 | 28 | 29 | 30 | 31 |
جستجو
آمار : 919946 بازدید
Powered by Blogsky
کارکردن با لایه ها در فتوشاپ
آموزش فتوشاپ درس چهارم، کارکردن با لایه ها در فتوشاپ
در فتوشاپ، لایه ها برای کار کردن روی یک قسمت خاص از یک تصویر به کار می
رود بدون اینکه روی قسمت های دیگر تاثیر گذاشته شود. ممکن است با این
تعریف به نظر شما برسد که، لایه ها مانند یک کاغذ شفاف هستند که روی
یکدیگر قرار می گیرند که می توان محل قرارگیری آنها را تغییر داد بدون
اینکه به یکدیگر آسیب بزنند و یا برای هم مزاحمتی ایجاد کنند.
شرح دادن لایه ها
این طرح برای تماشاگر یک طرح گرافیکی
ساده است درحالیکه، در فتوشاپ، این تصویر از 4 لایه ی مجزا تشکیل شده است
که روی یکدیگر قرار گرفته اند. یک لایه پس زمینه آبی رنگ، 2 لایه جداگانه
ابر و یک لایه با متن PersianGFX.com که در بالای سایر لایه ها قرار
گرفته است.
همین طور که می بینید، لایه ها بیشتر شبیه پرده های شفافی هستند که روی هم قرار دارند، روی هر کدام چیزی متفاوت قرار دارد.
چگونه از لایه ها در فتوشاپ استفاده کنیم
اگر بتوانید کار با لایه ها را تجربه کنید یعنی عملا وارد فتوشاپ شوید و
خود دست به ایجاد و خلق لایه ها بزنید آسان تر و زودتر کار با لایه ها را
فرا خواهید گرفت. پس فتوشاپ را باز کنید و با ایجاد یک سند یا فایل جدید
(New Document) کار را شروع کنید. برای انجام این کار به مسیر File >
New بروید. آن را روی ابعاد 400 در 400 پیکسل تنظیم کنید و مقدار
resolution را هم 72 در نظر بگیرید.
ما قصد داریم تصویر زیر را با استفاده از تعدادی لایه خلق کنیم:
رنگ کردن پس زمینه یا Background
اساسا، وقتی من کار با فتوشاپ را آغاز می کنم دوست دارم ابتدا از
Background شروع کنم و به تدریج به بالا حرکت کنم. بنابراین برای شروع قصد
داریم لایه Background را با یک رنگ سبز تیره زیبا رنگ کنیم.
انتخاب یک سبز تیره برای رنگ زمینه یا Foreground: برای این کار،
روی رنگ Foreground کلیک کنید و از لغزنده(slider) برای پیدا کردن رنگ
مناسب استفاده کنید. می توانید کد رنگ 36442a را در قسمت پایین صفحه و بعد
از علامت # تایپ کنید.
روی کلید OK کلیک کنید تا مقدار رنگی که وارد کردید تایید شود. حالا ابزار
Fill را از جعبه ابزار یا Toolbox انتخاب کنید و روی تصویر کلیک کنید. بعد
از کلیک کردن لایه background باید با رنگ foreground رنگ شده باشد یعنی
رنگ foreground روی background اعمال می شود.
ایجاد لایه جدید
اجازه دهید تا یک نگاه اجمالی به پالت لایه ها (Layers Palette) بیاندازیم
و تعدادی از کاربردهای اساسی و با اهمیت تر آن را امتحان کنیم.
همین طور که مشاهده می کنید، یک لایه جدید با نام "Layer 1" ایجاد شده
است. شما می توانید نام آنرا تغییر دهید به این ترتیب که روی نام آن دوبار
کلیک کرده و نام مورد نظر را تایپ کنید. هنگامی که این لایه انتخاب شده
است، شما خواهید توانست به طور خاص روی آن کار کنید.
کشیدن سبزه
ابزار Brush را انتخاب کنید. قبلا در Adobe Photoshop یک براش با نام
"Dune Grass" ایجاد شده است که قصد داریم از ان برای ایجاد سبزه در طراحی
استفاده کنیم.
در قسمت نوار تنظیمات ابزار براش، روی فلش کوچکی که در گوشه سمت راست
پنجره قرار دارد کلیک کنید تا لیست براش های آماده فتوشاپ بازشود. به سمت
پایین لیست حرکت کرده و براش Dune Grass را انتخاب کنید.
ما قصد نداریم در این آموزش براش هایی را انتخاب کنیم که دارای جزییات
زیادی هستند.اما لازم است بدانید رنگ این براش به طور یک در میان بین رنگ
زمینه و پس زمینه اعمال می شود به همین خاطر، لازم است که ما یک رنگ
background با یک مقدار مشابه با رنگ سبز مثلا کد رنگ 19250f# را انتخاب
کنیم.
وقتی یک رنگ مناسب و خوب برای زمینه و پس زمینه انتخاب کردید، با براشی که
قبلا انتخاب کردید شروع به نقاشی کردن روی لایه جدید کنید. برای استفاده
از براش کلید ماوس را نگه دارید تا براش روی صفحه اعمال شود.
حالا نوبت اضافه کردن متن به تصویر است.
ابزار تایپ (Type Tool)
ابزار تایپ افقی (Horizontal Type Tool) را انتخاب کنید. رنگ Foreground
را روی رنگ سفید تنظیم کنید. روی هر قسمت از صفحه می توانید کلیک
کــــــنید و شروع به تایپ کردن نــــــمایید.
همین طور که ملاحظه می کنید، ابزار Type یک لایه جدید Type Layer در پالت
لایه ها برای متن ایجاد کرده است. برای اعمال این متن باید روی این لایه
جدید کلیک کنید یا کلیـدهای Ctrl + Enter را فشار دهید.
خوب، حالا می خواهیم جای متن تایپ شده را طوری قرار دهیم طوریکه به نظر برسد در حــــال بیرون آمدن از بین سبزه هاست.
انتقال و حرکت دادن لایه ها
اولین کاری که لازم است انجام دهیم این است که لایه Type را پایین لایه
Grass قرار دهیم بنابراین این طور به نظر می رسد که Grass (سبزه) جلوی آن
قرار دارد. در پالت لایه ها، روی لایه Type کلیک و آنرا به زیر لایه Grass
بکشید (drag).
این کارخیلی ساده است. حالا که با کلیات حرکت دادن لایه ها آشنا شدید، می
خواهیم چند لایه جدید دیگر ایجاد کنیم و موارد دیگر را در مورد لایه ها
توضیح دهیم.
Opacity و Blending Modes و Filling Selections
یک لایه جدید در بالای لایه background و زیر لایه های type و grass
ایجاد کنید، سپس با ابزار Elliptical Marquee یک انتخاب به شکل بیضی رسم
کنید.
با استفاده از ابزار Fill، این ناحیه انتخابی را با رنگ سفید پر کنید(روی
لایه جدید). با رفتن به مسیر Select > Deselect یا زدن کلیدهای Ctrl +
D تصویر را از حالت انتخاب خارج کنید.
حالا باید یک دایره بزرگ و به رنگ سفید روی صفحه طراحی داشته باشید. Blending Mode این لایه را روی Overlay قرار دهید.
تنظیم Blending Mode کار بسیار آسانی است. ما در این آموزش قصد نداریم
سراغ جزییات Blending Mode برویم، اما لطفا آنها را امتحان کنید تا ببینید
چه کاری روی تصویر انجام می دهند.
حالا Opacity لایه را بین مقادیر 15 تا 20% تنظیم کنید.
روی لایه جدید کلیک راست کنید و گزینه Duplicate Layer را از لیست انتخاب
نمایید. با انجام این کار یک کپی دقیقا مانند خود لایه ایجاد می شود.
مقدار opacity و blending mode لایه را تغییر ندهید. با استفاده از
ابزار Move جای لایه را تغییر دهید تا جایی که بتوانید لبه های دو دایره
را به وضوح روی تصویر ببینید.
دقت کنید چگونه می توانید دایره زیرین از پشت دایره جلویی قابل مشاهده
کنید؟ چون لایه دایره مانند یک جسم شفاف، مثل شیشه، عمل می کند و اجازه می
دهد هر چیزی که پشت آن قرار دارد قابل دیدن باشد. با کاهش میزان opacity
به کمتر از مقدار 100%، ما قادر خواهیم بود از درون اشکال یا تصاویر
اشکالی که در زیر آنها قرار دارد را ببینیم.
در آخر اجازه دهید به یکی از خصوصیات دیگر در پالت لایه ها بپردازیم. روی
آیکن New Group که در پایین پالت لایه هاست کلیک کنید (آیکنی که شبیه پوشه
یا folder است).
عملکرد و کاربرد Group مانند عملکرد یک folder است. شما می توانید چندی
لایه را درون آن قرار دهید و سپس هنگامی که Group را انتخاب کنید، می
توانید opacity و blending mode و موقعیت و مکان لایه هایی که در آن
قرار دارند را همزمان تغییر دهید و بسیاری خصوصیت دیگر.
اجازه دهید آن را امتحان کنیم! دو لایه دایره را به لایه group بکشید
(Drag کنید). وقتی هر دو لایه درون group قرار گرفتند، لایه Group را از
پالت لایه ها انتخاب کنید، سپس با استفاده از ابزار Move، آن را در صفحه
طراحی حرکت دهید. هر دو لایه دایره باید به طور همزمان حرکت کنند، در
حالیکه هر کدام ویژگی ها و مشخصات خاص خود را حفظ کرده اند.
در فتوشاپ، لایه ها برای کار کردن روی یک قسمت خاص از یک تصویر به کار می رود بدون اینکه روی قسمت های دیگر تاثیر گذاشته شود. ممکن است با این تعریف به نظر شما برسد که، لایه ها مانند یک کاغذ شفاف هستند که روی یکدیگر قرار می گیرند که می توان محل قرارگیری آنها را تغییر داد بدون اینکه به یکدیگر آسیب بزنند و یا برای هم مزاحمتی ایجاد کنند.
شرح دادن لایه ها
همین طور که می بینید، لایه ها بیشتر شبیه پرده های شفافی هستند که روی هم قرار دارند، روی هر کدام چیزی متفاوت قرار دارد.
چگونه از لایه ها در فتوشاپ استفاده کنیم
اگر بتوانید کار با لایه ها را تجربه کنید یعنی عملا وارد فتوشاپ شوید و خود دست به ایجاد و خلق لایه ها بزنید آسان تر و زودتر کار با لایه ها را فرا خواهید گرفت. پس فتوشاپ را باز کنید و با ایجاد یک سند یا فایل جدید (New Document) کار را شروع کنید. برای انجام این کار به مسیر File > New بروید. آن را روی ابعاد 400 در 400 پیکسل تنظیم کنید و مقدار resolution را هم 72 در نظر بگیرید.
ما قصد داریم تصویر زیر را با استفاده از تعدادی لایه خلق کنیم:
رنگ کردن پس زمینه یا Background
اساسا، وقتی من کار با فتوشاپ را آغاز می کنم دوست دارم ابتدا از Background شروع کنم و به تدریج به بالا حرکت کنم. بنابراین برای شروع قصد داریم لایه Background را با یک رنگ سبز تیره زیبا رنگ کنیم.
انتخاب یک سبز تیره برای رنگ زمینه یا Foreground: برای این کار، روی رنگ Foreground کلیک کنید و از لغزنده(slider) برای پیدا کردن رنگ مناسب استفاده کنید. می توانید کد رنگ 36442a را در قسمت پایین صفحه و بعد از علامت # تایپ کنید.
همین طور که مشاهده می کنید، یک لایه جدید با نام "Layer 1" ایجاد شده است. شما می توانید نام آنرا تغییر دهید به این ترتیب که روی نام آن دوبار کلیک کرده و نام مورد نظر را تایپ کنید. هنگامی که این لایه انتخاب شده است، شما خواهید توانست به طور خاص روی آن کار کنید.
کشیدن سبزه
ابزار Brush را انتخاب کنید. قبلا در Adobe Photoshop یک براش با نام "Dune Grass" ایجاد شده است که قصد داریم از ان برای ایجاد سبزه در طراحی استفاده کنیم.
در قسمت نوار تنظیمات ابزار براش، روی فلش کوچکی که در گوشه سمت راست پنجره قرار دارد کلیک کنید تا لیست براش های آماده فتوشاپ بازشود. به سمت پایین لیست حرکت کرده و براش Dune Grass را انتخاب کنید.
ما قصد نداریم در این آموزش براش هایی را انتخاب کنیم که دارای جزییات زیادی هستند.اما لازم است بدانید رنگ این براش به طور یک در میان بین رنگ زمینه و پس زمینه اعمال می شود به همین خاطر، لازم است که ما یک رنگ background با یک مقدار مشابه با رنگ سبز مثلا کد رنگ 19250f# را انتخاب کنیم.
وقتی یک رنگ مناسب و خوب برای زمینه و پس زمینه انتخاب کردید، با براشی که قبلا انتخاب کردید شروع به نقاشی کردن روی لایه جدید کنید. برای استفاده از براش کلید ماوس را نگه دارید تا براش روی صفحه اعمال شود.
حالا نوبت اضافه کردن متن به تصویر است.
ابزار تایپ (Type Tool)
ابزار تایپ افقی (Horizontal Type Tool) را انتخاب کنید. رنگ Foreground را روی رنگ سفید تنظیم کنید. روی هر قسمت از صفحه می توانید کلیک کــــــنید و شروع به تایپ کردن نــــــمایید.
همین طور که ملاحظه می کنید، ابزار Type یک لایه جدید Type Layer در پالت لایه ها برای متن ایجاد کرده است. برای اعمال این متن باید روی این لایه جدید کلیک کنید یا کلیـدهای Ctrl + Enter را فشار دهید.
خوب، حالا می خواهیم جای متن تایپ شده را طوری قرار دهیم طوریکه به نظر برسد در حــــال بیرون آمدن از بین سبزه هاست.
انتقال و حرکت دادن لایه ها
اولین کاری که لازم است انجام دهیم این است که لایه Type را پایین لایه Grass قرار دهیم بنابراین این طور به نظر می رسد که Grass (سبزه) جلوی آن قرار دارد. در پالت لایه ها، روی لایه Type کلیک و آنرا به زیر لایه Grass بکشید (drag).
این کارخیلی ساده است. حالا که با کلیات حرکت دادن لایه ها آشنا شدید، می خواهیم چند لایه جدید دیگر ایجاد کنیم و موارد دیگر را در مورد لایه ها توضیح دهیم.
Opacity و Blending Modes و Filling Selections
یک لایه جدید در بالای لایه background و زیر لایه های type و grass ایجاد کنید، سپس با ابزار Elliptical Marquee یک انتخاب به شکل بیضی رسم کنید.
با استفاده از ابزار Fill، این ناحیه انتخابی را با رنگ سفید پر کنید(روی لایه جدید). با رفتن به مسیر Select > Deselect یا زدن کلیدهای Ctrl + D تصویر را از حالت انتخاب خارج کنید.
حالا باید یک دایره بزرگ و به رنگ سفید روی صفحه طراحی داشته باشید. Blending Mode این لایه را روی Overlay قرار دهید.
تنظیم Blending Mode کار بسیار آسانی است. ما در این آموزش قصد نداریم سراغ جزییات Blending Mode برویم، اما لطفا آنها را امتحان کنید تا ببینید چه کاری روی تصویر انجام می دهند.
حالا Opacity لایه را بین مقادیر 15 تا 20% تنظیم کنید.
روی لایه جدید کلیک راست کنید و گزینه Duplicate Layer را از لیست انتخاب نمایید. با انجام این کار یک کپی دقیقا مانند خود لایه ایجاد می شود. مقدار opacity و blending mode لایه را تغییر ندهید. با استفاده از ابزار Move جای لایه را تغییر دهید تا جایی که بتوانید لبه های دو دایره را به وضوح روی تصویر ببینید.
برای نمایش آواتار خود در این وبلاگ در سایت Gravatar.com ثبت نام کنید. (راهنما)
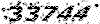
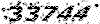
ایمیل شما بعد از ثبت نمایش داده نخواهد شد

















