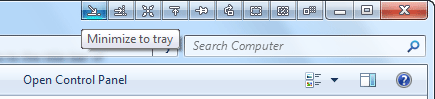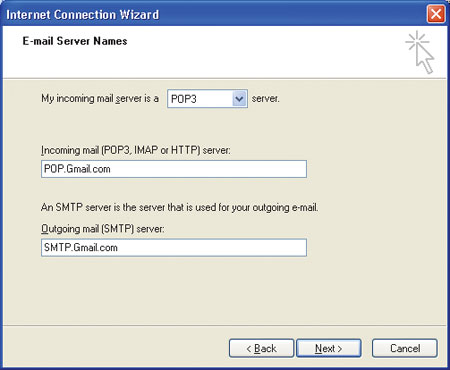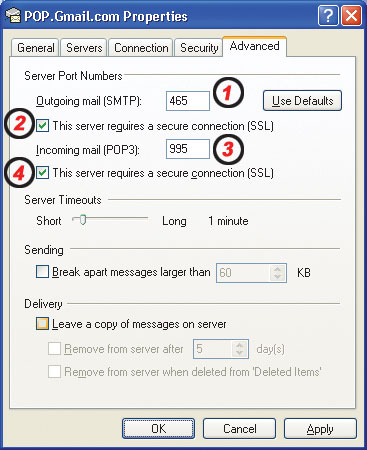50 ترفند در اینترنت اکسپلورر internet explorer
1- وقتی ماوس را روی تصویری از یک صفحه وب می بریم، خط جدیدی به نام
lmage Bar ظاهر می شود که دارای آیکون هایی برای ذخیره چاپ، ارسال از طریق
Email و باز کردن فولدر My Picture (شاید برای این که ببینیم آیا قبلاً
تصویر را ذخیره کرده ایم یا نه) می باشد.
اگر معمولاً تصاویر را ذخیره نمی کنید و فکر می کنید lmage Bar مزاحمت ایجاد کرده ، می توانید از طریق منوی Tools ،گزینه Internet Options و صفحه Advanced آن را غیر فعال کنید. در این صفحه، به قسمت Multimedia بروید و علامت گزینه Enable lmage Toolbar را بردارید.
2 – بعضی از سایت های عکس های دیجیتالی دارای تصاویری با وضوح و کیفیت بالا هستند، ولی اگر عکس در پنجره مرورگر جا نشود تولید دردسر می کند. در صورت مواجهه باتصویری که به علت بزرگ بودن آن نتوانستید تمام عکس را یکجا در صفحه مشاهده کنید، به جای این که صفحه را به بالا یا پایین (یا به چپ و راست) اسکرول کنید،کمی صبر کیند تا 6IE اندازه آن را برای شما تنظیم کند. اگر ترجیح می دهید عکس را در اندازه واقعی خود ببینید، ماوس را به گوشه پائین در سمت راست برده و روی دکمه مربوطه کلیک کنید.
3 – وقتی تصویری را از طریق پست الکترونیک می فرستید، می توانید آن را کوچکتر کنید تا سریعتر به مقصد برسد. در این راستا، می توانید وضوح 480×640،600×800 یا 768×1024 را انتخاب و کاری کنید که تمام تصاویری که می فرستید کوچکتر شوند. دوستانی که به صورت تلفنی با اینترنت ارتباط دارند حتماً از این توجه شما ممنون خواهند شد.
4 – اگر برای خود صفحه وبی را دست و پا کرده اید و از ایده ظاهر شدن خط ابراز تصاویر و تشویق بازدیدکنندگان به ذخیره تصاویر شما خوشتان نمی آید، می توانید این خط ابراز را برای تک تک تصاویر یا همه آنها غیر فعال کنید، برای این منظور با دستور خط ابراز را به طور کامل از کار بیندازید و یا خط GALLERYIMG=”no” را در برچسب های IMG خود اضافه کنید.
5 – خط ابراز Lmage برای تصاویر کمتر از 130×130 پیکسل ظاهر نمی شود،به همین دلیل برای ذخیره این نوع تصاویر باید از همان روش مرسوم کلیک راست استفاده کیند.
IE6 6_ ابزارهایی بهتری برای کار با کوکی ها دارد تمام امکانات موجود را می توانید از صفحه Privacy کادر محاوره Internet Options که از طریق منوی Tools باز می شود مشاهده کنید . به علاوه، بد نیست سری به آدرس http://www.w3.org/P3P بزنید و اطلاعات بیشتری درباره P3P قوانین زیر بنایی برای اولویت های حفظ حریم خصوصی که مایکروسافت ابزارهای جدیدش را بر اساس آنها بنا نهاده به دست بیاورید.
7 – بعضی کوکی ها مفید هستند . مثلاً سایتهای فروشگاهی از جمله Amazon.com به کمک این کوکی ها از خریدهای شما مطلع شده و محصولات جدید را به شما پیشنهاد می دهند، یا سایت Microsoft Support با استفاده از آنها اطلاعات کاملی از جستجوهای اخیر شما به دست می آورد. این کوکی ها به کوکی های «شخص اول» موسومند. کوکی های طرف سوم از وب سایتی متفاوت طرف سوم پدید می آیند که معمولاً جنبه تبلیغاتی دارند مثل Double Click یا AOL این شبکه های تبلیغاتی برای بسیاری از سایت های وب تبلیغات می کنند، پس می توانند بفهمند که شما به کدام یک از این سایت ها سر زده اید. اگر دوست ندارید چنین اطلاعاتی درباره شما در جایی نگهداری شود، IE6 می تواند کوکی های تمام شرکت های طرف سوم، یا شرکت هایی که تعهدی در رعایت حفظ اطلاعات خصوصی شما نمی دهند را مسدود کند.
8 – وقتی IE پیامی ظاهر می کند مبنی بر اینکه کوکی خاصی را بپذیرد یا رد کنید، به IE بگوئید این کوکی را برای دفعات بعد در خاطر خود حفظ کند تا هر دفعه مجبور نباشید کوکی های همان سایت را قبول یا رد کنید.
9 – با تعیین سطح امنیتی مناسب برای خود می توانید مشخص کنید که چه نوع کوکی هایی را دوست دارید دریافت کنید. برای این منظور، از طریق منوی Tools، گزینه Internet Options صفحه Privacy و دکمه Settings اقدام نمائید. پیش فرض این سطح امنیتی Medium است، که کوکی های طرف سومی را مسدود می کند که یا از هیچ قانونی برای حفظ اطلاعات خصوصی تبعیت نمیکنند یا از اطلاعات معرفی کننده شما بدون کسب اجازه از خود شما بهره برداری می نمایند. سطح Medium کوکی های شخص اول را که از اطلاعات معرفی کننده شما بدون کسب اجازه از خود شما استفاده می کنند می پذیرد، اما در پایان جلسه آنها را حذف میکند.
10 – سطوح امنیتی در خصوص حفظ حریم خصوصی در شش دسته ارائه می شوند که از پذیرش تمام کوکی ها تا رد تمام کوکی ها متغیرند . به علاوه، چهار استراتژی از پیش تعیین شده ارائه می شوند که می توانید برای پذیرش یا رد انواع کوکی ها مورد انتخاب قرار دهید.
11 – اگر هیچ یک از این سطوح رضایت شما را جلب نمی کند، روی Advanced و پس از آن Override automatic cookie handling کلیک کنید . سپس می توانید کوکی های شخص اول و سوم را قبول یا مسدود کنید و یا از IE بخواهید هر دفعه از خود شما سوال کند.
12 – کادر محاوره Advanced علاوه بر کوکی های شخص اول و سوم، از کوکی های «جلسه ای» هم سوال می کند؛ یعنی کوکیهای موقتی که فقط تا زمانی نگهداری می شوند که حداقل یکی از پنجره های IE باز باشد. این کوکی ها خطری ندارند، زیرا بعد از قطع ارتباط و بستن برنامه IE به کلی حذف شده و در نتیجه سایت نمی تواند بعدها به آنها مراجعه کند.
13 – اگر نظرتان درباره سایتی خاص تغییر کرد و خواستید به آن اجازه ساخت کوکی در کامپیوتر خود را بدهید، می توانید به صفحه Per Site Privacy برگشته و آن را از لیست حذف کنید.
14 – اگر می خواهید برای سایت های Favorite خود استثناء قائل شوید، از طریق منوی Tools کادر محاوره Internt Options را باز کرده و به صفحه Privacy بروید. سپس روی دکمه Web Sites و پس از آن Edit کلیک کنید. در این حالت، URL هایی را وارد کنید که می خواهید کوکی ها از آنها«همیشه» قبول یا رد شوند.
15 – اگر سایتی هیچ حرفی از خط مشی خود در حریم خصوصی بازدیدکنندگان نزده یا خط مشی آن باتنظیمات و اولویت بندی شما مطابقت نداشته باشد، آیکون کوچکی به شکل یک چشم باعلامت ایست در خط وضعیت (پائین پنجره) ظاهر می شود که با کلیک مضاعف روی آن، گزارشی تحت عنوان Privacy Report به نمایش در می آید که ضمن نشان دادن تمام محتویات آن صفحه، لیستی از کوکیهای ارسالی از طرف آن سایت و پذیرش یا عدم پذیرش آنها از طرف شما نمایش داده می شود. اگر چنین آیکونی را ندیدید، از منوی View گزینه Privacy Report را انتخاب کنید.
16 – تنظیمات مربوط به حریم خصوصی شما فقط در وب سایت هایی عمل می کنند که در منطقه امن اینترنت تعریف شده باشند. اگر سایتی را در منطقه سایت های معتمد (Trusted) قرار دهید، IE تمام کوکی های آن سایت را پذیرفته و اجازه خواندن کوکی ها را از کامپیوتر شما به سایت می دهد و اگر سایتی را در منطقه سایت های «ممنوعه» (Restricted) بگذارید، IE تمام کوکی های ارسالی آن سایت را بر می گرداند.
17 – تعداد سایت هایی که تاکنون نسبت به ارائه خط مشی خود در زمینه حفظ حریم خصوصی بازدیدکنندگان اقدام کرده اند بسیار کمتر از آن چیزی است که باید باشد (اولین آمار 53 مورد را گزارش داد). این خط مشی باید نشان دهد که سایت با اطلاعات کاربر چه خواهد کرد،کاربر چگونه می تواند از تعهدات سایت مطمئن شود، آیا کسی سایت را ضمانت می کند، در صورت تشکیک با چه کسی باید تماس بگیرید و او در این باره چه اقدامی خواهد کرد . سایتی که بخواهد خط مشی خود را ارائه دهد باید آن را به دو زبان تهیه کند: یکی به زبان انسان برای مطالعه بازدیدکننده و دیگری به زبان XML برای مطالعه Internet Explorer.
18 – اگر واقعاً بخواهید کنترل کاملی روی کوکی ها داشته باشید، باید خواسته ها و اولویت های خود را به زبان XML در قالب یک فایل نوشته و از IE بخواهید از آن فایل به عنوان قانون شما در حفظ حریم خصوصی شما از طرف سایت ها استفاده کند. برای این منظور، از منوی Tools گزینه Internet Options را انتخاب و روی دکمه Import کلیک کنید. در سایت هایی از قبیل http://www.privacy.org/ چنین اولویت هایی به صورت از پیش تهیه شده ارائه می شوند که شما را به مطالعه آنها دعوت می کنیم.
20 – اگر می خواهید برای وب سایت خود یک خط مشی حریم خصوصی تعریف و تنظیم کنید،از ویزارد Privacy Statement مایکروسافت در آدرس http://www.microsoft.com/privacy/wizard/ استفاده نمائید.
21 – اگر از سایت های مورد علاقه خود انتظار ارائه خط مشی حریم خصوصی را دارید، برای آنها email بفرستید، اگر همه مردم این خواسته را داشته باشند، سایت های بیشتری وادار به ارائه چنین خط مشی هایی خواهند شد.
22 – خیلی تعجب نکنید، شاید یک سایت وب اطلاعات شخصی شما را کاملاً مطمئن نگهداری کند، ولی چون خط مشی حریم خصوصی خود را ارائه نداده IE کوکی های آن را نمی پذیرد (البته با این فرض که تنظیمات شما چنین چیزی را از IE خواسته باشد).
23 – اگر مطمئن نیستید که چه تصمیمی در مورد کوکی ها بگیرید یا نمی دانید وسعت نشر آنها تا چه حداست، از IE بخواهید که برای چند هفته ای پذیرش یا رد کوکی های طرف سوم رااز خود شما سوال کند، شاید تعجب کنید از این که ببینید این همه سایت در حال ردگیری شما هستند.
24 – اگر تنظیمات حریم خصوصی خود را به نحوی تغییر بدهید که تمام کوکی ها برگشت بخورند، وب سایت ها نمی توانند کوکیهای قبلی موجود در کامپیوتر شما را بخوانند.
25 – اگر می خواهید به بررسی کوکی هایی بپردازید که قبلاً پذیرفته اید، از منوی Tools ،گزینه Internet Options را کلیک کرده و به صفحه General بروید،سپس روی Settings و پس از آن View Files کلیک کنید. کوکی ها در راس لیست فایل های اینترنتی موقت قرار دارند. برای خلاص شدن از دست یک کوکی، کافی است آن را از لیست مزبور حذف کنید.
26 – اگر می خواهید تمام کوکی های موجود درکامپیوتر خود را پاک کنید، از منوی Tools ،گزینه Internet Options را انتخاب و از صفحه General روی دکمه Delete Cookies کلیک کنید.
27 – تنظیمات مربوط به سطوح امنیتی منطبق محتوایی وب در IE6 فرق کرده اند، ولی اگر در نسخه قبلی IE تغییراتی را در مناطق امنیتی داده باشید، Setup آنها را حفظ کرده و یک منطقه تحت عنوان «سطح امنیتی سفارشی» برای شما می سازد.
28 – اگر دوست دارید بدانید چند تا سایت سعی می کنند کارهایی بکنند که تنظیمات منطقه ممنوعه جلوی آنها را می گیرد، برای امتحان بعضی از آنها را به حالت Prompt تنظیم کنید و به دقت پیام هایی را که بر روی صفحه ظاهر می شوند بخوانید.
29 –جدید نیست راه دیگری که هکرها از طریق آن می توانند بدون این که بدانید شما را به سایت دیگری بفرستند این است که جهت حرکت اطلاعاتی را که خود شما در فرم های وب پر کرده اید عوض کنند. اگر می خواهید وقتی اطلاعات شما به سایتی می روند که با آن چه در فرم تعیین کرده اید فرق دارد، از منوی Tools،گزنیه Internet Options را کلیک کرده و به صفحه Security بروید. سپس گزینه، Wam if submittal is being redirected را علامت بزنید. البته، توجه داشته باشید که بعضی سایت ها ممکن است برای پردازش فرم های کاربران از خدمات یک شرکت یا وب سایتی رایگان استفاده کنند که این موضوع نگران کننده نیست.
30 – اگر وب سایتی مکان خود را عوض کند URL آن تغییر می یابد. برای جلوگیری از گم شدن بازدیدکنندگان ،این وب سایت هایی که جابه جا شده اند از فرمانی موسوم به META REFRESH استفاده می کنند که به طور خودکار مرورگر وب شما را بعد ازچند ثانیه به موقعیت جدید هدایت می کند. (معمولاً پیامی روی صفحه ظاهر می شود که توضیح می دهد آدرس تغییر کرده و توصیه می کند Bookmark خود را به روز کنید). ولی هکرها هم می توانند با استفاده از فرمان فوق الذکر شما را به جای دیگری ببرند که تحت کنترل آنها قرار دارد، پس حالا این اختیار را دارید که این ویژگی را فعال کنید یاغیر فعال. حالت پیش فرض این ویژگی «فعال» در تمام مناطق است. به جز منطقه ممنوعه (Restricted) از منوی Tools ، گزینه Internet Options را انتخاب کرده و به صفحه Security روید. منطقه مورد نظر خود را انتخاب و روی دکمه Custom کلیک کنید تا کادر محاوره دیگری باز شود. در این حالت، گزینه Allow META REFRESH را خواهید دید که اگر بخواهید می توانید آن را عوض کنید.
31 – اگر تا به حال به وب سایتی رفته باشید که یک پنجره شناور را بر روی بقیه وب سایت ها باز می کند، چیزی را دیده اید که به Iframe یا «فریم شناور» موسوم است. شاید فکر کنید Iframe بخشی از سایت جدید باشد. ول چنین نیست. برنامه نویسان وب میتوانند برای جلوگیری از سرقت Iframe توسط هکرها امکان کدنویسی در Iframe ها را ازکار بیندازند، ولی اگر آنها این کار را نکرده باشند، خودتان می توانید آنرا غیر فعال کنید. از منوی Tools، گزینه Internet Options را کلیک و در صفحه Security منطقه مربوطه راانتخاب کنید. سپس، روی دکمه Custom کلیک کرده و گزینه Launching Programs and Files in a IFRAME را علامت بزنید.
32 –جدید نیست بااستفاده از منطقه «سایت های ممنوعه» می توانید جلوی باز شدن پنجره های تبلیغاتی درسایتهای خاص را بگیرید. از منوی Tools،گزینه Internet Options را کلیک کرده و به صفحه Security بروید. سپس با انتخاب Restircted Sites روی دکمه Site کلیک و URL مربوطه را تایپ کنید.
33 - جدید نیست اگر کامپیوتر خود را به صورت اشتراکی با دیگران استفاده می کنید،احتمالاً دوست ندارید که اطلاعات کارت اعتباری و سایر اطلاعات شخصی تان در فولدر TemporayInterent Files باقی بماند. برای این منظور، از منوی Tools، گزینه Internet Options راانتخاب کرده و در صفحه Avanced زیر قسمت Security ، گزینه Do not save encrypted page to disk راعلامت بزنید تا صفحاتی که با http آغاز می شوند (از جمله فروشگاههای اینترنتی و صفحات بانک های اینترنتی) در دیسک شما ذخیره نشوند.
34 – اگر می خواهید همه چیز را از فولدر فایل های موقتی اینترنت پاک کنید، می توانید گزینه بعدی یعنی when browser is closed Empty Temporay Internet Files-Folder راعلامت بزنید و به علاوه فضای خالی بیشتری را در دیسک خود باقی بگذارید.
35 – آیا دوست دارید بدانید یک سایت وب با اطلاعاتی که از خود ارائه می دهید چه می کند؟ از منوی View، گزینه Privacy Report را کلیک و URL سایت مورد نظر را تعیین کنید. سپس روی دکمه Summary کلیک کنید تا ببینید سایت مربوطه با اطلاعات شما چه می کند.
36 – راه پی بردن به هویت و اعتبار افراد در اینترنت بررسی گواهی نامه ها و امضاهای دیجیتالی است. از منوی Tools گزینه Internet Options را کلیک کرده و به صفحه Content بروید. سپس روی دکمه Certificates کلیک کنید تا گواهی نامه های امنیتی سایت هایی را که بازدید کرده اید ببینید.
37 – یک تغییر خاص در تنظیمات منطقه امنیتی این است که مانع از اجرای برنامه ها توسط جاوا اپلت هایی بشویم که در سایت های قرار گرفته در منطقه ممنوعه وجود دارند. با این کار، نه تنها جاوا ازکار می افتد، بلکه کنترل های اکتیوایکس هم غیر فعال می شوند.
از منوی Tools ،گزینه Internet Options راانتخاب کرده و به صفحه Security بروید. حال Restricted Sites را انتخاب و روی Custom Level کلیک کنید. سپس ،گزینه Script Active X controls marker as save for scirpting را به حالت Disable تغییر دهید.
38 – آیکون Privacy نشان می دهد که آیا سایت مورد بازدید در حال ارسال کوکی هایی است که با تنظیمات Privacy شما مطابقت دارند یا نه. با کلیک مضاعف روی این آیکون، لیستی از کوکی هایی را که نسبت به ارسال آنها تلاش شده تحت عنوان Privacy Report مشاهده کنید (این گزارش به علاوه، نشان می دهد که تصاویر از کجا آمده اند). برای تغییر سریع تنظیمات مربوط به کوکی آن سایت، روی کوکی کلیک راست کرده و گزینه مورد نظر را انتخاب نمائید.
39 – در هنگام سازمان دهی و مرتب کردن Favorites، فقط یک فولدر رادر آن واحد می توانید باز کنید، مگر این که تنظیمات موجود در صفحه Advanced کادر محاوره Internet Options را تغییر داده باشید، ولی برای جابه جا کردن یک لیست از Favorites مجبور نیستید از طریق دکمه Move the Folder عمل کنید، بلکه می توانید به روش Drag-and drop (همراه با کلید Ctrl، یا بدون گرفتن این کلید) استفاده نمائید. برای تغییر نام یک آیکون کلیک راست کنید یا با استفاده از Send to Desktop آن را بر روی Desktop ویندوز بیندازید.
40 – درحالی که مشغول سفارشی کردن تنظیمات، ناحیه Search خود هستید، می توانید نحوه انجام جستجوها در خط Address (به قول مایکروسافت : Autosearch) رانیز مشخص کنید. تنظیمات این دو ناحیه یکسان بوده و از طریق منوی Tools، گزینه Internet Options و صفحه Advanced قابل دسترسی هستند. ناحیه Search فقط زمانی قابل سفارشی کردن است که روی خط باشید، ولی دستکاری Internet Options در هر زمانی امکان پذیر است برای Autosearch هم فقط یک انتخاب وجود دارد و آن MSN است.
41 – اگر در ناحیه Search روی Customize کلیک و چند ماشین جستجوگر را انتخاب کنید، نتایج را از ماشینی می گیرید که قبل از بقیه درلیست معرفی شده باشد. با کلیک روی Next ماشین جستجوگر بعدی مورد استفاده قرار می گیرد.
42 – اگرچه می توانید آیکن Internet Explorer را از سیستم خود پاک کنید، ولی این برنامه فقط یک قطعه نرم افزار نیست. ناحیه Folder همان خط Explorer است که امکان گشت زدن در هارد دیسک کامپیوتر و وب را از یک پنجره فراهم می سازد. اگر درصدد بارگذاری یک فایل باشید و به دنبال فولدر خاصی می گردید، دکمه Folder راه سریعی برای این کار است . تا وقتی که فولدری راازکامپیوتر خود انتخاب نکرده باشید، آیکون ها و منوهای IE را در این ناحیه خواهید دید.
43 – ناحیه History بهترین راه برای برگشتن به صفحه ای است که می دانید قبلاً دیده اید ولی فراموش کرده اید آن را Bookmark کنید (اگر قرار باشد همه چیز را Bookmark بکنیم، لیست Favorites آن قدر بزرگ می شد که استفاده از آن عملاً امکان پذیر نبود). با کلیک روی یک لینک یا کشیدن آن به ناحیه اصلی پنجره، آن را باز کنید. اگر می خواهید سایتی را به لیست Favorites منتقل کنید یا آن را در پنجره جدیدی باز نمائید. روی آن کلیک راست کنید. و یا کلید shiftرانگه دارید
44 – با انتخاب Hotmail به عنوان برنامه مدیریت پست الکترونیک از طریق صفحه Programs در کادر محاوره Internet Explorer و کلیک روی دکمه Mail واقع در خط ابزار، می توانید Hotmail را به IE خود بیاورید. ولی چنین کاری برای Instarnt/Messaging به این آسانی ها نیست. Messenger MSN با IE6 عرضه نمی شود، ولی درویندوز XP وجود دارد. با بارگذاری و نصب این برنامه از سایت مایکروسافت ، این آیکون رادر خط ابزار IE خود خواهید دید.
45 – اگر واقعاً مشکلی از طرف مناطق امن وجود نداشته باشد، فقط آیکن اینترنت در خط وضعیت ظاهر خواهد شد. با کلیک مضاعف روی این آیکون، کادر محاوره Internet Security Proprites را باز و سایتی را به منطقه «سایت های معتمد» اضافه کنید از آن جا که امکان کشیدن URL به داخل کادر محاوره وجود ندارد، به خاطر داشته باشید که قبل از کلیک URL صفحه را کپی کنید و سپس به انتخاب منطقه مورد نظر بپردازید . روی دکمه Sites کلیک کرده و URL را بچسبانید.
46 – با کلیک راست روی هر نقطه ای از خط ابزار، می توانید به سفارشی کردن آن بپردازید. در این راستا، می توانید فقط آیکون های استاندارد IE را برگزینید و یا آیکون هایی را به نمایش درآورید که مربوط به برنامه های افزودنی از قبیل AOL Instant Messenger یا Net2Phone هستند. با انتخاب آیکون های کوچک جای بیشتری را روی صفحه باز می کنید، هر آیکون می تواند به همراه نوشته برچسب آن یا بدون نوشته برچسب ظاهر شود.
47 – چقدر سریع است؟
وقتی صفحه ای را از وب دریافت می کنید، آن چه موجب تاخیر در نمایش صفحه می شود بیشتر مربوط به تصاویر موجود در آن صفحه یا سرعت انتقال داده ها در مودم شماست، نه مدت زمان (ناچیزی) که مرورگر برای تبدیل کد HTML به صفحه وب صرف می کند، حتی در صفحات پیچیده ای که ده ها جدول تو در تو دارند ، Internet Explorer6 سرعت زیادی دارد و جاوا را هم با همین سرعت اجرا می کند. البته IE6 در نمایش صفحات ذخیره شده ای که قبلاً دریافت کرده اید کمی کندتر (نسبت به IE5.5) عمل می کند، ولی در عوض در نمایش صفحاتی که تصویر دارند باافزایش سرعت چشم گیری مواجه هستیم. بعض صفحات حتی با سرعتی دو برابر نسبت به گذشته بارگذاری می شوند.
48 – چقدر سریع است؟
اگر فکر می کنید IE6 کندتر عمل می کند، به تنظیمات «تاخیر در منو» در Registry نگاهی بیندازید. این تنظیمات باعث می شود فکر کنیم نسخه جدید کندتر پاسخ می دهد، به ویژه هنگامی که به مشاهده منوهای تو در تو (از قبیل (Favorties می پردازیم. ویندوز همیشه مکث کوتاهی در این منوها می کند تا کاربر بتواند بفهمد چه می گذرد . سعی کنید سرعت منوها را بالا ببرید و ببینید آیا فرقی در نمایش صفحات وب می کند. با استفاده از برنامه Regedit کلید HKEY_CURRENT_USERControl Panel/Desktop\MensuShowDelay را پیدا کنید (یا اگر نیست ایجاد نمایید) و مقدار آن را به 100 (یعنی 100 میلی ثانیه) تغییر دهید. این مقدار می تواند هر عددی بین 0 تا 999 باشد برای اعمال تغییرات باید ویندوز را Restart بکنید.
49 – اگر گزینه Always trust content from this compary را به هنگام نصب یک کنترل اکتیوایکس علامت بزنید، در واقع تصریح کرده اید که به گواهی نامه امنیتی آنها (به عنوان مدرک معتبر بودن شرکت) اعتماد دارید. با کلیک روی دکمه Publisher حداقل ببینید به چه کسی اعتماد کرده اید.
50 – امضاهای دیجیتالی و گواهی نامه ها فقط در صورتی مطمئن هستند که افراد درستی آنها را داشته باشند و از وقتی Verisign گواهی نامه مایکروسافت را به کسی داد که عضو مایکروسافت نبود (ولی چند کاغذ سربرگ دار از این شرکت در اختیار داشت). باید یک درجه احتیاط را بیشتر کنیم. از منوی Tools، گزینه Internet Options راانتخاب کرده و به صفحه Advanced بروید. در قسمت Security دقت کنید که گزینه Check for Publisher’s certificate revocation و Check for sever certificate revocation علامت خورده باشند.
اگر معمولاً تصاویر را ذخیره نمی کنید و فکر می کنید lmage Bar مزاحمت ایجاد کرده ، می توانید از طریق منوی Tools ،گزینه Internet Options و صفحه Advanced آن را غیر فعال کنید. در این صفحه، به قسمت Multimedia بروید و علامت گزینه Enable lmage Toolbar را بردارید.
2 – بعضی از سایت های عکس های دیجیتالی دارای تصاویری با وضوح و کیفیت بالا هستند، ولی اگر عکس در پنجره مرورگر جا نشود تولید دردسر می کند. در صورت مواجهه باتصویری که به علت بزرگ بودن آن نتوانستید تمام عکس را یکجا در صفحه مشاهده کنید، به جای این که صفحه را به بالا یا پایین (یا به چپ و راست) اسکرول کنید،کمی صبر کیند تا 6IE اندازه آن را برای شما تنظیم کند. اگر ترجیح می دهید عکس را در اندازه واقعی خود ببینید، ماوس را به گوشه پائین در سمت راست برده و روی دکمه مربوطه کلیک کنید.
3 – وقتی تصویری را از طریق پست الکترونیک می فرستید، می توانید آن را کوچکتر کنید تا سریعتر به مقصد برسد. در این راستا، می توانید وضوح 480×640،600×800 یا 768×1024 را انتخاب و کاری کنید که تمام تصاویری که می فرستید کوچکتر شوند. دوستانی که به صورت تلفنی با اینترنت ارتباط دارند حتماً از این توجه شما ممنون خواهند شد.
4 – اگر برای خود صفحه وبی را دست و پا کرده اید و از ایده ظاهر شدن خط ابراز تصاویر و تشویق بازدیدکنندگان به ذخیره تصاویر شما خوشتان نمی آید، می توانید این خط ابراز را برای تک تک تصاویر یا همه آنها غیر فعال کنید، برای این منظور با دستور خط ابراز را به طور کامل از کار بیندازید و یا خط GALLERYIMG=”no” را در برچسب های IMG خود اضافه کنید.
5 – خط ابراز Lmage برای تصاویر کمتر از 130×130 پیکسل ظاهر نمی شود،به همین دلیل برای ذخیره این نوع تصاویر باید از همان روش مرسوم کلیک راست استفاده کیند.
IE6 6_ ابزارهایی بهتری برای کار با کوکی ها دارد تمام امکانات موجود را می توانید از صفحه Privacy کادر محاوره Internet Options که از طریق منوی Tools باز می شود مشاهده کنید . به علاوه، بد نیست سری به آدرس http://www.w3.org/P3P بزنید و اطلاعات بیشتری درباره P3P قوانین زیر بنایی برای اولویت های حفظ حریم خصوصی که مایکروسافت ابزارهای جدیدش را بر اساس آنها بنا نهاده به دست بیاورید.
7 – بعضی کوکی ها مفید هستند . مثلاً سایتهای فروشگاهی از جمله Amazon.com به کمک این کوکی ها از خریدهای شما مطلع شده و محصولات جدید را به شما پیشنهاد می دهند، یا سایت Microsoft Support با استفاده از آنها اطلاعات کاملی از جستجوهای اخیر شما به دست می آورد. این کوکی ها به کوکی های «شخص اول» موسومند. کوکی های طرف سوم از وب سایتی متفاوت طرف سوم پدید می آیند که معمولاً جنبه تبلیغاتی دارند مثل Double Click یا AOL این شبکه های تبلیغاتی برای بسیاری از سایت های وب تبلیغات می کنند، پس می توانند بفهمند که شما به کدام یک از این سایت ها سر زده اید. اگر دوست ندارید چنین اطلاعاتی درباره شما در جایی نگهداری شود، IE6 می تواند کوکی های تمام شرکت های طرف سوم، یا شرکت هایی که تعهدی در رعایت حفظ اطلاعات خصوصی شما نمی دهند را مسدود کند.
8 – وقتی IE پیامی ظاهر می کند مبنی بر اینکه کوکی خاصی را بپذیرد یا رد کنید، به IE بگوئید این کوکی را برای دفعات بعد در خاطر خود حفظ کند تا هر دفعه مجبور نباشید کوکی های همان سایت را قبول یا رد کنید.
9 – با تعیین سطح امنیتی مناسب برای خود می توانید مشخص کنید که چه نوع کوکی هایی را دوست دارید دریافت کنید. برای این منظور، از طریق منوی Tools، گزینه Internet Options صفحه Privacy و دکمه Settings اقدام نمائید. پیش فرض این سطح امنیتی Medium است، که کوکی های طرف سومی را مسدود می کند که یا از هیچ قانونی برای حفظ اطلاعات خصوصی تبعیت نمیکنند یا از اطلاعات معرفی کننده شما بدون کسب اجازه از خود شما بهره برداری می نمایند. سطح Medium کوکی های شخص اول را که از اطلاعات معرفی کننده شما بدون کسب اجازه از خود شما استفاده می کنند می پذیرد، اما در پایان جلسه آنها را حذف میکند.
10 – سطوح امنیتی در خصوص حفظ حریم خصوصی در شش دسته ارائه می شوند که از پذیرش تمام کوکی ها تا رد تمام کوکی ها متغیرند . به علاوه، چهار استراتژی از پیش تعیین شده ارائه می شوند که می توانید برای پذیرش یا رد انواع کوکی ها مورد انتخاب قرار دهید.
11 – اگر هیچ یک از این سطوح رضایت شما را جلب نمی کند، روی Advanced و پس از آن Override automatic cookie handling کلیک کنید . سپس می توانید کوکی های شخص اول و سوم را قبول یا مسدود کنید و یا از IE بخواهید هر دفعه از خود شما سوال کند.
12 – کادر محاوره Advanced علاوه بر کوکی های شخص اول و سوم، از کوکی های «جلسه ای» هم سوال می کند؛ یعنی کوکیهای موقتی که فقط تا زمانی نگهداری می شوند که حداقل یکی از پنجره های IE باز باشد. این کوکی ها خطری ندارند، زیرا بعد از قطع ارتباط و بستن برنامه IE به کلی حذف شده و در نتیجه سایت نمی تواند بعدها به آنها مراجعه کند.
13 – اگر نظرتان درباره سایتی خاص تغییر کرد و خواستید به آن اجازه ساخت کوکی در کامپیوتر خود را بدهید، می توانید به صفحه Per Site Privacy برگشته و آن را از لیست حذف کنید.
14 – اگر می خواهید برای سایت های Favorite خود استثناء قائل شوید، از طریق منوی Tools کادر محاوره Internt Options را باز کرده و به صفحه Privacy بروید. سپس روی دکمه Web Sites و پس از آن Edit کلیک کنید. در این حالت، URL هایی را وارد کنید که می خواهید کوکی ها از آنها«همیشه» قبول یا رد شوند.
15 – اگر سایتی هیچ حرفی از خط مشی خود در حریم خصوصی بازدیدکنندگان نزده یا خط مشی آن باتنظیمات و اولویت بندی شما مطابقت نداشته باشد، آیکون کوچکی به شکل یک چشم باعلامت ایست در خط وضعیت (پائین پنجره) ظاهر می شود که با کلیک مضاعف روی آن، گزارشی تحت عنوان Privacy Report به نمایش در می آید که ضمن نشان دادن تمام محتویات آن صفحه، لیستی از کوکیهای ارسالی از طرف آن سایت و پذیرش یا عدم پذیرش آنها از طرف شما نمایش داده می شود. اگر چنین آیکونی را ندیدید، از منوی View گزینه Privacy Report را انتخاب کنید.
16 – تنظیمات مربوط به حریم خصوصی شما فقط در وب سایت هایی عمل می کنند که در منطقه امن اینترنت تعریف شده باشند. اگر سایتی را در منطقه سایت های معتمد (Trusted) قرار دهید، IE تمام کوکی های آن سایت را پذیرفته و اجازه خواندن کوکی ها را از کامپیوتر شما به سایت می دهد و اگر سایتی را در منطقه سایت های «ممنوعه» (Restricted) بگذارید، IE تمام کوکی های ارسالی آن سایت را بر می گرداند.
17 – تعداد سایت هایی که تاکنون نسبت به ارائه خط مشی خود در زمینه حفظ حریم خصوصی بازدیدکنندگان اقدام کرده اند بسیار کمتر از آن چیزی است که باید باشد (اولین آمار 53 مورد را گزارش داد). این خط مشی باید نشان دهد که سایت با اطلاعات کاربر چه خواهد کرد،کاربر چگونه می تواند از تعهدات سایت مطمئن شود، آیا کسی سایت را ضمانت می کند، در صورت تشکیک با چه کسی باید تماس بگیرید و او در این باره چه اقدامی خواهد کرد . سایتی که بخواهد خط مشی خود را ارائه دهد باید آن را به دو زبان تهیه کند: یکی به زبان انسان برای مطالعه بازدیدکننده و دیگری به زبان XML برای مطالعه Internet Explorer.
18 – اگر واقعاً بخواهید کنترل کاملی روی کوکی ها داشته باشید، باید خواسته ها و اولویت های خود را به زبان XML در قالب یک فایل نوشته و از IE بخواهید از آن فایل به عنوان قانون شما در حفظ حریم خصوصی شما از طرف سایت ها استفاده کند. برای این منظور، از منوی Tools گزینه Internet Options را انتخاب و روی دکمه Import کلیک کنید. در سایت هایی از قبیل http://www.privacy.org/ چنین اولویت هایی به صورت از پیش تهیه شده ارائه می شوند که شما را به مطالعه آنها دعوت می کنیم.
20 – اگر می خواهید برای وب سایت خود یک خط مشی حریم خصوصی تعریف و تنظیم کنید،از ویزارد Privacy Statement مایکروسافت در آدرس http://www.microsoft.com/privacy/wizard/ استفاده نمائید.
21 – اگر از سایت های مورد علاقه خود انتظار ارائه خط مشی حریم خصوصی را دارید، برای آنها email بفرستید، اگر همه مردم این خواسته را داشته باشند، سایت های بیشتری وادار به ارائه چنین خط مشی هایی خواهند شد.
22 – خیلی تعجب نکنید، شاید یک سایت وب اطلاعات شخصی شما را کاملاً مطمئن نگهداری کند، ولی چون خط مشی حریم خصوصی خود را ارائه نداده IE کوکی های آن را نمی پذیرد (البته با این فرض که تنظیمات شما چنین چیزی را از IE خواسته باشد).
23 – اگر مطمئن نیستید که چه تصمیمی در مورد کوکی ها بگیرید یا نمی دانید وسعت نشر آنها تا چه حداست، از IE بخواهید که برای چند هفته ای پذیرش یا رد کوکی های طرف سوم رااز خود شما سوال کند، شاید تعجب کنید از این که ببینید این همه سایت در حال ردگیری شما هستند.
24 – اگر تنظیمات حریم خصوصی خود را به نحوی تغییر بدهید که تمام کوکی ها برگشت بخورند، وب سایت ها نمی توانند کوکیهای قبلی موجود در کامپیوتر شما را بخوانند.
25 – اگر می خواهید به بررسی کوکی هایی بپردازید که قبلاً پذیرفته اید، از منوی Tools ،گزینه Internet Options را کلیک کرده و به صفحه General بروید،سپس روی Settings و پس از آن View Files کلیک کنید. کوکی ها در راس لیست فایل های اینترنتی موقت قرار دارند. برای خلاص شدن از دست یک کوکی، کافی است آن را از لیست مزبور حذف کنید.
26 – اگر می خواهید تمام کوکی های موجود درکامپیوتر خود را پاک کنید، از منوی Tools ،گزینه Internet Options را انتخاب و از صفحه General روی دکمه Delete Cookies کلیک کنید.
27 – تنظیمات مربوط به سطوح امنیتی منطبق محتوایی وب در IE6 فرق کرده اند، ولی اگر در نسخه قبلی IE تغییراتی را در مناطق امنیتی داده باشید، Setup آنها را حفظ کرده و یک منطقه تحت عنوان «سطح امنیتی سفارشی» برای شما می سازد.
28 – اگر دوست دارید بدانید چند تا سایت سعی می کنند کارهایی بکنند که تنظیمات منطقه ممنوعه جلوی آنها را می گیرد، برای امتحان بعضی از آنها را به حالت Prompt تنظیم کنید و به دقت پیام هایی را که بر روی صفحه ظاهر می شوند بخوانید.
29 –جدید نیست راه دیگری که هکرها از طریق آن می توانند بدون این که بدانید شما را به سایت دیگری بفرستند این است که جهت حرکت اطلاعاتی را که خود شما در فرم های وب پر کرده اید عوض کنند. اگر می خواهید وقتی اطلاعات شما به سایتی می روند که با آن چه در فرم تعیین کرده اید فرق دارد، از منوی Tools،گزنیه Internet Options را کلیک کرده و به صفحه Security بروید. سپس گزینه، Wam if submittal is being redirected را علامت بزنید. البته، توجه داشته باشید که بعضی سایت ها ممکن است برای پردازش فرم های کاربران از خدمات یک شرکت یا وب سایتی رایگان استفاده کنند که این موضوع نگران کننده نیست.
30 – اگر وب سایتی مکان خود را عوض کند URL آن تغییر می یابد. برای جلوگیری از گم شدن بازدیدکنندگان ،این وب سایت هایی که جابه جا شده اند از فرمانی موسوم به META REFRESH استفاده می کنند که به طور خودکار مرورگر وب شما را بعد ازچند ثانیه به موقعیت جدید هدایت می کند. (معمولاً پیامی روی صفحه ظاهر می شود که توضیح می دهد آدرس تغییر کرده و توصیه می کند Bookmark خود را به روز کنید). ولی هکرها هم می توانند با استفاده از فرمان فوق الذکر شما را به جای دیگری ببرند که تحت کنترل آنها قرار دارد، پس حالا این اختیار را دارید که این ویژگی را فعال کنید یاغیر فعال. حالت پیش فرض این ویژگی «فعال» در تمام مناطق است. به جز منطقه ممنوعه (Restricted) از منوی Tools ، گزینه Internet Options را انتخاب کرده و به صفحه Security روید. منطقه مورد نظر خود را انتخاب و روی دکمه Custom کلیک کنید تا کادر محاوره دیگری باز شود. در این حالت، گزینه Allow META REFRESH را خواهید دید که اگر بخواهید می توانید آن را عوض کنید.
31 – اگر تا به حال به وب سایتی رفته باشید که یک پنجره شناور را بر روی بقیه وب سایت ها باز می کند، چیزی را دیده اید که به Iframe یا «فریم شناور» موسوم است. شاید فکر کنید Iframe بخشی از سایت جدید باشد. ول چنین نیست. برنامه نویسان وب میتوانند برای جلوگیری از سرقت Iframe توسط هکرها امکان کدنویسی در Iframe ها را ازکار بیندازند، ولی اگر آنها این کار را نکرده باشند، خودتان می توانید آنرا غیر فعال کنید. از منوی Tools، گزینه Internet Options را کلیک و در صفحه Security منطقه مربوطه راانتخاب کنید. سپس، روی دکمه Custom کلیک کرده و گزینه Launching Programs and Files in a IFRAME را علامت بزنید.
32 –جدید نیست بااستفاده از منطقه «سایت های ممنوعه» می توانید جلوی باز شدن پنجره های تبلیغاتی درسایتهای خاص را بگیرید. از منوی Tools،گزینه Internet Options را کلیک کرده و به صفحه Security بروید. سپس با انتخاب Restircted Sites روی دکمه Site کلیک و URL مربوطه را تایپ کنید.
33 - جدید نیست اگر کامپیوتر خود را به صورت اشتراکی با دیگران استفاده می کنید،احتمالاً دوست ندارید که اطلاعات کارت اعتباری و سایر اطلاعات شخصی تان در فولدر TemporayInterent Files باقی بماند. برای این منظور، از منوی Tools، گزینه Internet Options راانتخاب کرده و در صفحه Avanced زیر قسمت Security ، گزینه Do not save encrypted page to disk راعلامت بزنید تا صفحاتی که با http آغاز می شوند (از جمله فروشگاههای اینترنتی و صفحات بانک های اینترنتی) در دیسک شما ذخیره نشوند.
34 – اگر می خواهید همه چیز را از فولدر فایل های موقتی اینترنت پاک کنید، می توانید گزینه بعدی یعنی when browser is closed Empty Temporay Internet Files-Folder راعلامت بزنید و به علاوه فضای خالی بیشتری را در دیسک خود باقی بگذارید.
35 – آیا دوست دارید بدانید یک سایت وب با اطلاعاتی که از خود ارائه می دهید چه می کند؟ از منوی View، گزینه Privacy Report را کلیک و URL سایت مورد نظر را تعیین کنید. سپس روی دکمه Summary کلیک کنید تا ببینید سایت مربوطه با اطلاعات شما چه می کند.
36 – راه پی بردن به هویت و اعتبار افراد در اینترنت بررسی گواهی نامه ها و امضاهای دیجیتالی است. از منوی Tools گزینه Internet Options را کلیک کرده و به صفحه Content بروید. سپس روی دکمه Certificates کلیک کنید تا گواهی نامه های امنیتی سایت هایی را که بازدید کرده اید ببینید.
37 – یک تغییر خاص در تنظیمات منطقه امنیتی این است که مانع از اجرای برنامه ها توسط جاوا اپلت هایی بشویم که در سایت های قرار گرفته در منطقه ممنوعه وجود دارند. با این کار، نه تنها جاوا ازکار می افتد، بلکه کنترل های اکتیوایکس هم غیر فعال می شوند.
از منوی Tools ،گزینه Internet Options راانتخاب کرده و به صفحه Security بروید. حال Restricted Sites را انتخاب و روی Custom Level کلیک کنید. سپس ،گزینه Script Active X controls marker as save for scirpting را به حالت Disable تغییر دهید.
38 – آیکون Privacy نشان می دهد که آیا سایت مورد بازدید در حال ارسال کوکی هایی است که با تنظیمات Privacy شما مطابقت دارند یا نه. با کلیک مضاعف روی این آیکون، لیستی از کوکی هایی را که نسبت به ارسال آنها تلاش شده تحت عنوان Privacy Report مشاهده کنید (این گزارش به علاوه، نشان می دهد که تصاویر از کجا آمده اند). برای تغییر سریع تنظیمات مربوط به کوکی آن سایت، روی کوکی کلیک راست کرده و گزینه مورد نظر را انتخاب نمائید.
39 – در هنگام سازمان دهی و مرتب کردن Favorites، فقط یک فولدر رادر آن واحد می توانید باز کنید، مگر این که تنظیمات موجود در صفحه Advanced کادر محاوره Internet Options را تغییر داده باشید، ولی برای جابه جا کردن یک لیست از Favorites مجبور نیستید از طریق دکمه Move the Folder عمل کنید، بلکه می توانید به روش Drag-and drop (همراه با کلید Ctrl، یا بدون گرفتن این کلید) استفاده نمائید. برای تغییر نام یک آیکون کلیک راست کنید یا با استفاده از Send to Desktop آن را بر روی Desktop ویندوز بیندازید.
40 – درحالی که مشغول سفارشی کردن تنظیمات، ناحیه Search خود هستید، می توانید نحوه انجام جستجوها در خط Address (به قول مایکروسافت : Autosearch) رانیز مشخص کنید. تنظیمات این دو ناحیه یکسان بوده و از طریق منوی Tools، گزینه Internet Options و صفحه Advanced قابل دسترسی هستند. ناحیه Search فقط زمانی قابل سفارشی کردن است که روی خط باشید، ولی دستکاری Internet Options در هر زمانی امکان پذیر است برای Autosearch هم فقط یک انتخاب وجود دارد و آن MSN است.
41 – اگر در ناحیه Search روی Customize کلیک و چند ماشین جستجوگر را انتخاب کنید، نتایج را از ماشینی می گیرید که قبل از بقیه درلیست معرفی شده باشد. با کلیک روی Next ماشین جستجوگر بعدی مورد استفاده قرار می گیرد.
42 – اگرچه می توانید آیکن Internet Explorer را از سیستم خود پاک کنید، ولی این برنامه فقط یک قطعه نرم افزار نیست. ناحیه Folder همان خط Explorer است که امکان گشت زدن در هارد دیسک کامپیوتر و وب را از یک پنجره فراهم می سازد. اگر درصدد بارگذاری یک فایل باشید و به دنبال فولدر خاصی می گردید، دکمه Folder راه سریعی برای این کار است . تا وقتی که فولدری راازکامپیوتر خود انتخاب نکرده باشید، آیکون ها و منوهای IE را در این ناحیه خواهید دید.
43 – ناحیه History بهترین راه برای برگشتن به صفحه ای است که می دانید قبلاً دیده اید ولی فراموش کرده اید آن را Bookmark کنید (اگر قرار باشد همه چیز را Bookmark بکنیم، لیست Favorites آن قدر بزرگ می شد که استفاده از آن عملاً امکان پذیر نبود). با کلیک روی یک لینک یا کشیدن آن به ناحیه اصلی پنجره، آن را باز کنید. اگر می خواهید سایتی را به لیست Favorites منتقل کنید یا آن را در پنجره جدیدی باز نمائید. روی آن کلیک راست کنید. و یا کلید shiftرانگه دارید
44 – با انتخاب Hotmail به عنوان برنامه مدیریت پست الکترونیک از طریق صفحه Programs در کادر محاوره Internet Explorer و کلیک روی دکمه Mail واقع در خط ابزار، می توانید Hotmail را به IE خود بیاورید. ولی چنین کاری برای Instarnt/Messaging به این آسانی ها نیست. Messenger MSN با IE6 عرضه نمی شود، ولی درویندوز XP وجود دارد. با بارگذاری و نصب این برنامه از سایت مایکروسافت ، این آیکون رادر خط ابزار IE خود خواهید دید.
45 – اگر واقعاً مشکلی از طرف مناطق امن وجود نداشته باشد، فقط آیکن اینترنت در خط وضعیت ظاهر خواهد شد. با کلیک مضاعف روی این آیکون، کادر محاوره Internet Security Proprites را باز و سایتی را به منطقه «سایت های معتمد» اضافه کنید از آن جا که امکان کشیدن URL به داخل کادر محاوره وجود ندارد، به خاطر داشته باشید که قبل از کلیک URL صفحه را کپی کنید و سپس به انتخاب منطقه مورد نظر بپردازید . روی دکمه Sites کلیک کرده و URL را بچسبانید.
46 – با کلیک راست روی هر نقطه ای از خط ابزار، می توانید به سفارشی کردن آن بپردازید. در این راستا، می توانید فقط آیکون های استاندارد IE را برگزینید و یا آیکون هایی را به نمایش درآورید که مربوط به برنامه های افزودنی از قبیل AOL Instant Messenger یا Net2Phone هستند. با انتخاب آیکون های کوچک جای بیشتری را روی صفحه باز می کنید، هر آیکون می تواند به همراه نوشته برچسب آن یا بدون نوشته برچسب ظاهر شود.
47 – چقدر سریع است؟
وقتی صفحه ای را از وب دریافت می کنید، آن چه موجب تاخیر در نمایش صفحه می شود بیشتر مربوط به تصاویر موجود در آن صفحه یا سرعت انتقال داده ها در مودم شماست، نه مدت زمان (ناچیزی) که مرورگر برای تبدیل کد HTML به صفحه وب صرف می کند، حتی در صفحات پیچیده ای که ده ها جدول تو در تو دارند ، Internet Explorer6 سرعت زیادی دارد و جاوا را هم با همین سرعت اجرا می کند. البته IE6 در نمایش صفحات ذخیره شده ای که قبلاً دریافت کرده اید کمی کندتر (نسبت به IE5.5) عمل می کند، ولی در عوض در نمایش صفحاتی که تصویر دارند باافزایش سرعت چشم گیری مواجه هستیم. بعض صفحات حتی با سرعتی دو برابر نسبت به گذشته بارگذاری می شوند.
48 – چقدر سریع است؟
اگر فکر می کنید IE6 کندتر عمل می کند، به تنظیمات «تاخیر در منو» در Registry نگاهی بیندازید. این تنظیمات باعث می شود فکر کنیم نسخه جدید کندتر پاسخ می دهد، به ویژه هنگامی که به مشاهده منوهای تو در تو (از قبیل (Favorties می پردازیم. ویندوز همیشه مکث کوتاهی در این منوها می کند تا کاربر بتواند بفهمد چه می گذرد . سعی کنید سرعت منوها را بالا ببرید و ببینید آیا فرقی در نمایش صفحات وب می کند. با استفاده از برنامه Regedit کلید HKEY_CURRENT_USERControl Panel/Desktop\MensuShowDelay را پیدا کنید (یا اگر نیست ایجاد نمایید) و مقدار آن را به 100 (یعنی 100 میلی ثانیه) تغییر دهید. این مقدار می تواند هر عددی بین 0 تا 999 باشد برای اعمال تغییرات باید ویندوز را Restart بکنید.
49 – اگر گزینه Always trust content from this compary را به هنگام نصب یک کنترل اکتیوایکس علامت بزنید، در واقع تصریح کرده اید که به گواهی نامه امنیتی آنها (به عنوان مدرک معتبر بودن شرکت) اعتماد دارید. با کلیک روی دکمه Publisher حداقل ببینید به چه کسی اعتماد کرده اید.
50 – امضاهای دیجیتالی و گواهی نامه ها فقط در صورتی مطمئن هستند که افراد درستی آنها را داشته باشند و از وقتی Verisign گواهی نامه مایکروسافت را به کسی داد که عضو مایکروسافت نبود (ولی چند کاغذ سربرگ دار از این شرکت در اختیار داشت). باید یک درجه احتیاط را بیشتر کنیم. از منوی Tools، گزینه Internet Options راانتخاب کرده و به صفحه Advanced بروید. در قسمت Security دقت کنید که گزینه Check for Publisher’s certificate revocation و Check for sever certificate revocation علامت خورده باشند.
افزودن دکمه های کمکی به Title Barویندوز
جی میل خود را بصورت آفلاین چک کنید!
از جمله این امتیازات می توان به کاربر پسند بودن (که اصلاحا به آن
User Friendly نیز گفته می شود)، سرعت بالای بارگذاری صفحات ، و ارائه فضای
نسبتا زیاد (نزدیک 7 گیگابایت) اشاره نمود. نکته دیگر این است کهGmail
درصفحات خود از قرار دادن فایل های گرافیکی سنگین خودداری کرده که این کار
کمک شایانی به ساده نمودن و سرعت بخشیدن به عملیات آن کرده است.
در ایران به دلیل پایین بودن سرعت اینترنت برای اکثر کاربران، چک کردن ایمیل از طریق وب سایت در بسیاری از وقت ها، کاری وقت گیر و طا قت فرسا است. امروزه گوگل تنها شرکتی است که سرویس POP3 را به صورت کاملاً رایگان در اختیار کاربران خود قرار داده است، قبل از این، Yahoo نیز POP3 را برای کاربران خود ارائه نموده بود اما نه درسرویس رایگان خود، البته ترفندها و نرم افزارهایی برای چک کردن ازطریق سرویس معمولی تحت وب وجود دارد که معمولا در بسیاری از مواقع وقت گیر هستند.
در این مقاله تصمیم بر آن گرفتیم تا سرویس POP3 Gmail و شیوه چک کردن آن توسط نرم افزار Outlook Express را توضیح دهیم. با وجود این سرویس، شما سرعت زیادی برای ارسال وهمچنین دریافت نامه ها از Gmailتان را خواهید داشت. البته نرم افزارهای مدیریت ایمیل دیگری نیز مانند Eudora،Mozilla Thunderbird هم وجود دارند که تفاوت زیادی با Microsoft Outlook یا Outlook Express از نظر تنظیمات ندارند. اما از آنجایی که Outlook Expressدر هنگام نصب ویندوز، بطورخودکار، نصب می شود و اکثر کاربران به آن دسترسی دارند و با محیط آن آشنا هستند، ترجیح دادیم که از این نرم افزار برای گرفتن ایمیل های Gmail استفاده نماییم.
تنظیم دریافت ایمیل POP3
لازم نیست متذکر شویم که شما باید یک Account از Gmail داشته باشید!!
استفاده از POP3 بسیار راحت است و شما با کمی دقت و انجام دادن چند کار کوتاه می توانید به سادگی از این سرویس استفاده کنید.
تنظیم درGmail
در ایران به دلیل پایین بودن سرعت اینترنت برای اکثر کاربران، چک کردن ایمیل از طریق وب سایت در بسیاری از وقت ها، کاری وقت گیر و طا قت فرسا است. امروزه گوگل تنها شرکتی است که سرویس POP3 را به صورت کاملاً رایگان در اختیار کاربران خود قرار داده است، قبل از این، Yahoo نیز POP3 را برای کاربران خود ارائه نموده بود اما نه درسرویس رایگان خود، البته ترفندها و نرم افزارهایی برای چک کردن ازطریق سرویس معمولی تحت وب وجود دارد که معمولا در بسیاری از مواقع وقت گیر هستند.
در این مقاله تصمیم بر آن گرفتیم تا سرویس POP3 Gmail و شیوه چک کردن آن توسط نرم افزار Outlook Express را توضیح دهیم. با وجود این سرویس، شما سرعت زیادی برای ارسال وهمچنین دریافت نامه ها از Gmailتان را خواهید داشت. البته نرم افزارهای مدیریت ایمیل دیگری نیز مانند Eudora،Mozilla Thunderbird هم وجود دارند که تفاوت زیادی با Microsoft Outlook یا Outlook Express از نظر تنظیمات ندارند. اما از آنجایی که Outlook Expressدر هنگام نصب ویندوز، بطورخودکار، نصب می شود و اکثر کاربران به آن دسترسی دارند و با محیط آن آشنا هستند، ترجیح دادیم که از این نرم افزار برای گرفتن ایمیل های Gmail استفاده نماییم.
تنظیم دریافت ایمیل POP3
لازم نیست متذکر شویم که شما باید یک Account از Gmail داشته باشید!!
استفاده از POP3 بسیار راحت است و شما با کمی دقت و انجام دادن چند کار کوتاه می توانید به سادگی از این سرویس استفاده کنید.
تنظیم درGmail
شکل شماره 1
تنظیم در Outlook Express
اکنون کار شما در سایت به پایان رسیده و نوبت تنظیمات Outlook رسیده است.
• برنامه Outlook Express را اجرا نمایید.
• از منوی Tools بر روی گزینهAccounts کلیک کنید.
• مطابق شکل 2 ابتدا بر روی گزینه Add و سپس گزینه Mail را کلیک کنید.
شکل شماره 2
• در پنجره جدید Your Name فقط نام مورد نظر خود را وارد کنید وکلید Next را بزنید.
• در پنجره بعد یعنی Internet E-mail Address آدرس کامل Gmail خود را وارد کنید و سپس Next کنید.
• مطابق شکل 3 و در پنجره E-mail Server ابتدا گزینه My incoming mail server را بر روی POP3 تنظیم نمایید و سپس برای گزینه Incoming Mail serverعبارت POP.Gmail.Com را وارد نمایید و در زیر گزینه Outgoing mail (SMTP) server عبارت SMTP.Gmail.Com را تایپ و بعدNext کنید.
شکل شماره 3
• مطابق شکل 4 و در صفحه Internet Mail Logon نام کاربری و پسوردی را که در Gmail ثبت کرده اید را وارد کنید. اگر بخواهید در هر بار connect شدن به سرور، پسورد از شما سئوال نشود، گزینه Remember password را تیک بزنید وNext را کلیک کنید و در نهایت، دکمه Finish را بزنید.
شکل شماره 4
تذکر مهم:حتما در قسمت نام کاربری (Account name) آدرس جی میل خود را کامل وارد کنید.مثلا:name@gmail.com
اکنون در پنجرهInternet Accounts (شکل شماره 2) گزینه POP.Gmail.Com اضافه شده ، بر روی آن 2 بار کلیک کنید تا مطابق شکل 5 پنجره POP.Gmail.Com Properties ظاهر شود و در سر برگ Server گزینه My Server requires authentication را تیک بزنید.
شکل شماره 5
سپس در همین صفحه به قسمت Advanced بروید و تنظیمات را مطابق شکل6 اعمال کنید. اکنون کار شما به اتمام رسیده است.
شکل شماره 6
و حالا برای چک کردن نامه هایتان در Gmail کافی است از پنجره اصلیOutlook Express به مسیر Tools > Send and Receive رفته و گزینه POP.Gmail.Com را کلیک نمایید. و اما برای ارسال نامه هایتان به مسیر File > New > Mail Message بروید.
روش دیگری هم برای تنظیماتOutlook Express هم هست وآن هم روش استفاده از نرم افزار GmailConfig است. به این صورت که بعد از اجرای نرم افزار GmailConfig و طی مراحل خواسته شده، تنظیمات Outlook Express اعمال می شود و عمل رسال و دریافت نامه مانند همین روش خواهد بود.
نکته: توجه کنید که این نرم افزار برای تنظیماتOutlook است و در تنظیمات سایت دخالتی ندارد.
تبدیل متن به گفتار با ساخت یک فایل سخنگو
احتمالأ شما نیز تاکنون با استفاده از نرم افزارهای مختلف و یا از
طریق قسمت Speech ویندوز XP متون خود را به گفتار تبدیل کرده اید. به
طوریکه متن را تایپ نموده و کامپیوتر آن را برای شما میخواند. اما شاید
برای شما نیز جالب باشد که بتوانید خودتان به سادگی همچین برنامه ای بسازید!
به طوریکه خروجی شما یک فایل کوچک شده که با اجرای آن و تایپ حروف کامپیوتر آن را برای شما میخواند! قطعأ این راه سریعترین و جذاب ترین راه برای تبدیل نوشتار به گفتار است!
بدین منظور:
از منوی Start وارد Run شده و عبارت notepad را وارد نموده و Enter بزنید تا ویرایشگر Notepad ویندوز باز شود.
اکنون دستورات زیر را عینأ داخل Notepad کپی نمایید:
Dim msg, sapi
msg=InputBox("Matneh khod ra vared namaeed! www.Tarfandestan.com","Sokhangoo")
Set sapi=CreateObject("sapi.spvoice")
sapi.Speak msg
سپس از منوی File گزینه Save را انتخاب نمایید.
حال نامی برای فایل خود در نظر گرفته و آن را با فرمت vbs. ذخیره کنید. به عنوان مثال نام فایل خود را Tarfandestan.vbs بگذارید.
به طوریکه خروجی شما یک فایل کوچک شده که با اجرای آن و تایپ حروف کامپیوتر آن را برای شما میخواند! قطعأ این راه سریعترین و جذاب ترین راه برای تبدیل نوشتار به گفتار است!
بدین منظور:
از منوی Start وارد Run شده و عبارت notepad را وارد نموده و Enter بزنید تا ویرایشگر Notepad ویندوز باز شود.
اکنون دستورات زیر را عینأ داخل Notepad کپی نمایید:
Dim msg, sapi
msg=InputBox("Matneh khod ra vared namaeed! www.Tarfandestan.com","Sokhangoo")
Set sapi=CreateObject("sapi.spvoice")
sapi.Speak msg
سپس از منوی File گزینه Save را انتخاب نمایید.
حال نامی برای فایل خود در نظر گرفته و آن را با فرمت vbs. ذخیره کنید. به عنوان مثال نام فایل خود را Tarfandestan.vbs بگذارید.
راهنمای جامع خرید لوازم جانبی لپ تاپ
همانقدر که انتخاب یک لپ تاپ مناسب حائز اهمیت است، خرید لوازم جانبی
کارآمد و مناسب نیز از اهمیت ویژه ای برخوردار است.ما در این راهنما قصد
داریم شما را با لوازم جانبی پرفروش لپ تاپ آشنا کنیم تا با گونه های مختلف
آن آشنا شوید. در این راهنما ما هفت لوازم جانبی پر کاربرد را معرفی می
کنیم، با ما همراه باشید.
۱- پایه های خنک کننده لپ تاپ
حتما بارها تا کنون از مضرات گذاشتن لپ تاپ روی ران پا و کار کردن با آن در مدت زمانی طولانی، چیزهایی شنیده اید برای اینکه این آسیب را به حداقل برسانید و دچار مشکل نشوید و خنک کاری لپ تاپ شما به بهترین نحوه ممکن انجام شود بهتر است یک پایه خنک کننده تهیه کنید.پایه های خنک کننده لپ تاپ دارای تنوع زیادی هستند، از تعداد فن های موجود روی آن تا چراغ های LED متغییر است و شما می توانید بر اساس نیاز و سلیقه خود ، مدل مورد نظر را انتخاب کنید.
۲- کیف و کوله های مقاوم
به طور قطع هنگام خرید لپ تاپ نو هر قدر هم قیمت لپ تاپ یا نت بوک پایین باشد یک کیف همراه لپ تاپ به شما می دهند اما ممکن است این کیف کیفیت لازم را نداشته باشد و شاید شما به فراخور کار خود نیاز به کوله برای حمل لپ تاپ داشته باشید و شاید نیازمند کیف مطمئن باشید تا در مقابل ضربه و حریق، لپ تاپ شما را محافظت کنید.قیمت کیف ها و کوله نیز با توجه به جنس، کیفیت و شرکت سازنده و اندازه، متفاوت می باشد.
۳-موس و صحفه کلید برای مصارف خاص !
به علت فشردگی لپ تاپ نمی توان در آنها صحفه کلید با فاصله کلید های مناسبی قرار داد و شرکت های سازنده مجبوردند فاصله کلید ها را کم کنند و یا به جای موس از تاچ پد استفاده می شود که ممکن است کاربران با آن راحت نباشند و تمایل به خرید موس داشته باشند.در مورد صحفه کلید معمولا کسانی صحفه کلید جانبی خریداری می کنند که یا کار تایپ انجام می دهند یا با لپ تاپ خود بازی می کنند و بر اساس نیاز خود صحفه کلید مورد نیاز را تهیه می کنند.در بازار موس های مختلفی در برندهای مختلف برای امور متفاوت وجود دارد که می توانید تهیه کنید.
۴- کابل ها متفاوت با کاربردهای مختلف
از جمله وسایلی که در لپ تاپ ها بسیار ضروری می باشد وجود کابل های متفاوت برای کاربردهای مختلف است،بسته به کارهایی که شما با لپ تاپ انجام می دهید وجود کابل های مناسب برای اتصال به گجت ها بسیار ضروری می باشد، لپ تاپ های امروزی همگی دارای بلوتوث هستند و به راحتی می توان با وسایلی که دارای بلوتوث هستند تبادل اطلاعات کنند ولی فعلا همه گجت ها و وسایل دارای بلوتوث نیستند و یا اگر هم این امکان را دارند نمی توان با بلوتوث فایل و محتوایات مورد نظر را انتقال داد و در این صورت وجود کابل مورد نظر و مناسب بسیار ضروری می رسد.کابل هایی مثل کابل HDMI برای انتقال ویدئو از موبایل و دیگر وسایل برای پخش ویدئو با کیفیت بالا و یا کابل شبکه برای اتصال به شبکه اینترنت پرسرعت یا تبادل اطلاعات بین کامپیوتر رومیزی و لپ تاپ از مواردی است که نمی توان از آن گذشت.
۵- وسایل مفیدی به نام رم ریدر و دانگل
دیگر کمتر وسیله را می توان پیدا کرد که در داخل آن اثری از رم نباشد ! از موبایل ها گرفته تا دوربین های عکاسی و دیگر وسایل دارای قطعه ای کوچک به نام رم هستند که اطلاعات در آنها ذخیره می شود. شما برای اینکه بتوانید به اطلاعات درون رم دسترسی پیدا کنید احتیاج به یک رم ریدر دارید که با هزینه بسیار اندک می توانید آن را تهیه کنید که البته بسته به نوع و قیمت آن دارای ۵ الی ۱۰ خشاب برای پشتیبانی از رم های مختلف است.
۱- پایه های خنک کننده لپ تاپ
حتما بارها تا کنون از مضرات گذاشتن لپ تاپ روی ران پا و کار کردن با آن در مدت زمانی طولانی، چیزهایی شنیده اید برای اینکه این آسیب را به حداقل برسانید و دچار مشکل نشوید و خنک کاری لپ تاپ شما به بهترین نحوه ممکن انجام شود بهتر است یک پایه خنک کننده تهیه کنید.پایه های خنک کننده لپ تاپ دارای تنوع زیادی هستند، از تعداد فن های موجود روی آن تا چراغ های LED متغییر است و شما می توانید بر اساس نیاز و سلیقه خود ، مدل مورد نظر را انتخاب کنید.
۲- کیف و کوله های مقاوم
به طور قطع هنگام خرید لپ تاپ نو هر قدر هم قیمت لپ تاپ یا نت بوک پایین باشد یک کیف همراه لپ تاپ به شما می دهند اما ممکن است این کیف کیفیت لازم را نداشته باشد و شاید شما به فراخور کار خود نیاز به کوله برای حمل لپ تاپ داشته باشید و شاید نیازمند کیف مطمئن باشید تا در مقابل ضربه و حریق، لپ تاپ شما را محافظت کنید.قیمت کیف ها و کوله نیز با توجه به جنس، کیفیت و شرکت سازنده و اندازه، متفاوت می باشد.
۳-موس و صحفه کلید برای مصارف خاص !
به علت فشردگی لپ تاپ نمی توان در آنها صحفه کلید با فاصله کلید های مناسبی قرار داد و شرکت های سازنده مجبوردند فاصله کلید ها را کم کنند و یا به جای موس از تاچ پد استفاده می شود که ممکن است کاربران با آن راحت نباشند و تمایل به خرید موس داشته باشند.در مورد صحفه کلید معمولا کسانی صحفه کلید جانبی خریداری می کنند که یا کار تایپ انجام می دهند یا با لپ تاپ خود بازی می کنند و بر اساس نیاز خود صحفه کلید مورد نیاز را تهیه می کنند.در بازار موس های مختلفی در برندهای مختلف برای امور متفاوت وجود دارد که می توانید تهیه کنید.
۴- کابل ها متفاوت با کاربردهای مختلف
از جمله وسایلی که در لپ تاپ ها بسیار ضروری می باشد وجود کابل های متفاوت برای کاربردهای مختلف است،بسته به کارهایی که شما با لپ تاپ انجام می دهید وجود کابل های مناسب برای اتصال به گجت ها بسیار ضروری می باشد، لپ تاپ های امروزی همگی دارای بلوتوث هستند و به راحتی می توان با وسایلی که دارای بلوتوث هستند تبادل اطلاعات کنند ولی فعلا همه گجت ها و وسایل دارای بلوتوث نیستند و یا اگر هم این امکان را دارند نمی توان با بلوتوث فایل و محتوایات مورد نظر را انتقال داد و در این صورت وجود کابل مورد نظر و مناسب بسیار ضروری می رسد.کابل هایی مثل کابل HDMI برای انتقال ویدئو از موبایل و دیگر وسایل برای پخش ویدئو با کیفیت بالا و یا کابل شبکه برای اتصال به شبکه اینترنت پرسرعت یا تبادل اطلاعات بین کامپیوتر رومیزی و لپ تاپ از مواردی است که نمی توان از آن گذشت.
۵- وسایل مفیدی به نام رم ریدر و دانگل
دیگر کمتر وسیله را می توان پیدا کرد که در داخل آن اثری از رم نباشد ! از موبایل ها گرفته تا دوربین های عکاسی و دیگر وسایل دارای قطعه ای کوچک به نام رم هستند که اطلاعات در آنها ذخیره می شود. شما برای اینکه بتوانید به اطلاعات درون رم دسترسی پیدا کنید احتیاج به یک رم ریدر دارید که با هزینه بسیار اندک می توانید آن را تهیه کنید که البته بسته به نوع و قیمت آن دارای ۵ الی ۱۰ خشاب برای پشتیبانی از رم های مختلف است.
رم ریدر وسیله ای مفید چه در لپ تاپ و چه در کامپیوتر رومیزی است و
داشتن حداقل یک عدد از این وسیله لازم است. در مورد دانگل هم باید گفت که
همیشه به علت کمبود فضا در لپ تاپ تعداد پورت های usb کم است و ممکن است در
برخی مواقع به مشکل برخورد کنید. برای رفع این کمبود می توانید با تهیه
دانگل usb تعداد جای پورت ها را افزایش داده و با خیال راحت، گجت های خود
را اضافه کنید.
۶- مودم شبکه موبایل GSM/EDGE/3G
شاید تا گذشته ای نه چندان دور، صحبت کردن از اینترنت بر روی تلفن همراه بحثی غیر عادی و عموما دور از انتظار بود ولی با آمدن اپراتور جدید در داخل کشور و امکانات جدید ، اینترنت در تلفن همراه سر زبان ها آمد و جدیدا با عادلانه تر شدن تعرفه های استفاده از اینترنت همراه و وجود بسته های مختلف دیگر همه افراد به گونه ای می توانند با داشتن یک سیم کارت به اینترنت متصل شوند، و اما استفاده از اینترنت موبایل در لپ تاپ چگونه است ؟.
۶- مودم شبکه موبایل GSM/EDGE/3G
شاید تا گذشته ای نه چندان دور، صحبت کردن از اینترنت بر روی تلفن همراه بحثی غیر عادی و عموما دور از انتظار بود ولی با آمدن اپراتور جدید در داخل کشور و امکانات جدید ، اینترنت در تلفن همراه سر زبان ها آمد و جدیدا با عادلانه تر شدن تعرفه های استفاده از اینترنت همراه و وجود بسته های مختلف دیگر همه افراد به گونه ای می توانند با داشتن یک سیم کارت به اینترنت متصل شوند، و اما استفاده از اینترنت موبایل در لپ تاپ چگونه است ؟.
اگر کلمه مودم gsm را در گوگل جستجو کنید، مشاهده می کنید که سایت های
مختلف و فروشگاه ها اقدام به فروش وسیله ای می کنند که با قرار دادن سیم
کارت درون آن و وصل کردن آن به پورت usb از اینترنت موبایل می توانید در
رایانه و لپ تاپ خود استفاده کنید.شاید این وسیله برای بسیاری از افراد که
در سفر هستند و به اینترنت وایرلس دسترسی ندراند این وسیله بسیار مفید باشد
و بتوانند در بیشتر مناطق کشور به اینترنت در لپ تاپ خود دسترسی داشته
باشند، البته راههایی دیگری از جمله استفاده موبایل به عنوان مودم نیز وجود
دارد.
۷- فضاهای بسیار مناسب با هارد اکسترنال
یکی از مهمترین ویژگی های لپ تاپ، وزن آن می باشد که باعث می شود جابه جایی لپ تاپ برای کاربر را آسان کند ولی در صورت کاهش وزن باید اندازه سخت افزارهایی مثل هارد دیسک نیز کاهش پیدا کند، در این حالت کاربران حرفه ای که نیاز به حجم زیادی دارند با مشکلات کمبود فضا مواجه می شوند و راه حل این مشکل، استفاده از هارد اکسترنال با حجم های متفاوت است که باعث می شود که این مشکل به راحتی حل شود.امروز هارد های اکسترنال با ظرفیت های چند ترابایتی در اندازه مناسب به بازار عرضه شده است که نیاز کاربران در این رابطه را برطرف کرده است.
۸- دیگر وسایل: سه راهی برق، هدفون، اسپیکر، کارت صدا
چهار وسیله ای که در گزینه ۸ نام برده شده شاید از درجه اهمیت کمتری برخودار باشد ولی به هر حال جزو لوازم جانبی لپ تاپ می باشد و سه مورد آخر برای آهنگ سازان و اهالی موسیقی بسیار لازم است. در مورد سه راهی برق باید گفت که در برقی مواقع ممکن است با کمبود پریز برق مواجه شوید و یا نیاز به مبدل توان باشد که در این صورت تهیه سه راهی بسیار واجب است.
۷- فضاهای بسیار مناسب با هارد اکسترنال
یکی از مهمترین ویژگی های لپ تاپ، وزن آن می باشد که باعث می شود جابه جایی لپ تاپ برای کاربر را آسان کند ولی در صورت کاهش وزن باید اندازه سخت افزارهایی مثل هارد دیسک نیز کاهش پیدا کند، در این حالت کاربران حرفه ای که نیاز به حجم زیادی دارند با مشکلات کمبود فضا مواجه می شوند و راه حل این مشکل، استفاده از هارد اکسترنال با حجم های متفاوت است که باعث می شود که این مشکل به راحتی حل شود.امروز هارد های اکسترنال با ظرفیت های چند ترابایتی در اندازه مناسب به بازار عرضه شده است که نیاز کاربران در این رابطه را برطرف کرده است.
۸- دیگر وسایل: سه راهی برق، هدفون، اسپیکر، کارت صدا
چهار وسیله ای که در گزینه ۸ نام برده شده شاید از درجه اهمیت کمتری برخودار باشد ولی به هر حال جزو لوازم جانبی لپ تاپ می باشد و سه مورد آخر برای آهنگ سازان و اهالی موسیقی بسیار لازم است. در مورد سه راهی برق باید گفت که در برقی مواقع ممکن است با کمبود پریز برق مواجه شوید و یا نیاز به مبدل توان باشد که در این صورت تهیه سه راهی بسیار واجب است.