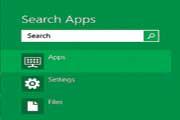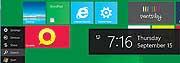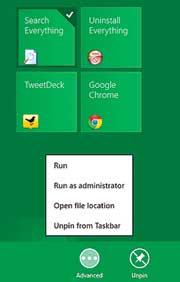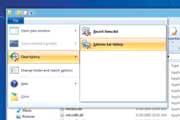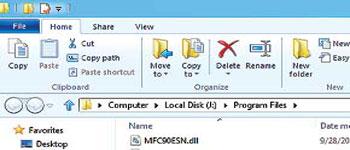امکانات جدید ویندوز 8
این روزها جدیدترین پروژه مایکروسافت یعنی
ویندوز 8 غوغا کرده و اخبار بسیاری از سایتهای بزرگ و کوچک در سراسر
دنیا را به خود اختصاص داده است. چند هفته پیش نیز نسخهای از این
سیستمعامل جدید در اختیار کاربران قرار گرفت که موجب شد طرفداران
بسیاری را در ابتدای کار به خود جلب کند و سایتها و وبلاگهای مختلف
نیز به انتشار تغییرات، امکانات جدید و ترفندهای این سیستمعامل جدید
بپردازند.
از آنجا که تکناز
نیز اهمیت بسیار زیادی برای شما دوستان قائل است و همواره تلاش میکند اطلاعات شما را بهروز نگه دارد، مطلبی در این خصوص در ویژهنامه کلیک جام جم از امیر عصاری منتشر شده بود که بسیار مفید و کاربردی بود و در همین رابطه در این پست قصد داریم با معرفی برخی ترفندها و نکات لازم برای استفاده از این سیستمعامل، علاوه بر آشناسازی شما با برخی امکانات جدید این سیستمعامل، نحوه استفاده از آن را نیز به شما آموزش دهیم.
 میانبرهای حیاتی
میانبرهای حیاتی
اگر شما نیز نسخهای از این ویندوز را نصب کرده باشید مطمئنا اولین
تغییری که در آن مشاهده کردهاید همان بزرگترین تغییری است که
مایکروسافت در مجموعه سیستم های عامل خود ایجاد کرده است؛ تغییر در
منوی استارت ویندوز که همیشه بهصورت یک فهرست بازشونده بهنمایش
درمیآمد! همانطور که میدانید این منو در ویندوز 8 بکلی تغییر کرده
است و هیچ خبری از شکل و شمایل قبلی درکار نیست. در ساختار جدیدی که
برای این بخش درنظر گرفته شده منوی شروع جای خود را به صفحه شروع داده
است و یک صفحه شامل تصاویری زنده از نرمافزارها و فایلهایی که مورد
علاقه شماست در اختیارتان قرار میگیرد. در این بخش میتوانید بسادگی
نرمافزارها را مدیریت کنید و به جستجوی ابزار موردنظر در آنها نیز
بپردازید.
در حالت کلی اگر بخواهیم نیازهای یک کاربر در ویندوز را خلاصه کنیم،
میتوانیم به امکاناتی همچون دسترسی به برنامهها، جستجوی فایلهای
دلخواه و اعمال تغییرات در بخشهای مختلف سیستمعامل اشاره کنیم. این
امکانات نیز همگی در صفحه شروع ویندوز درنظر گرفته شدهاند و براحتی
میتوانید با همین صفحه، به بسیاری از نیازهای خود پاسخ دهید. روش کار
آسان و حرفهای با این صفحه به شرح زیر است:
1. جستجوی نرمافزار: با فشردن کلیدهای Windows + Q صفحه
شروع ویندوز در حالت جستجوی نرمافزار بهنمایش درخواهد آمد. در این
حالت میتوانید تمام یا بخشی از نام نرمافزار دلخواه خود را تایپ
کنید تا میانبر آن برای شما نمایش داده شود و براحتی نرمافزار
موردنظرتان را اجرا کنید.
2. تغییر در تنظیمات: دوست دارید تنظیمات خاصی را در
بخشهای مختلفی از سیستمعامل تغییر دهید؟ از این پس بهجای طی کردن
مسیرهای پیچیده میتوانید کلیدهای Windows + W
را فشار دهید تا صفحه شروع در حالت جستجوی تنظیمات بهنمایش درآید.
در این حالت نیز میتوانید تمام یا بخشی از نام تنظیمات موردنظر را
وارد کنید، سپس از فهرست تنظیمات موجود، مورد قطعی را انتخاب کرده و
به اعمال تغییرات خود بپردازید.
3. جستجوی فایلها: عکس، موزیک، فایل متنی و هرچیز دیگری
که بهدنبال آن هستید براحتی با استفاده از صفحه شروع قابل جستجوست.
برای جستجوی سریع انواع فایلها میتوانید از کلیدهای ترکیبی Windows + F
کمک بگیرید. در این حالت نیز صفحه شروع در حالت جستجوی فایل فعال
میشود و مانند موارد قبل میتوانید با وارد کردن اطلاعات مورد جستجو،
نتایج را مشاهده و فایل موردنظرتان را انتخاب کنید.
4. منوی شروع: دوست دارید خیلی سریع تاریخ فعلی رایانه را
مشاهده کنید؟ یا به بخش تنظیمات، جستجوی فایل، مدیریت سختافزار و
مدیریت اطلاعات بهاشتراک گذارده شده دسترسی یابید؟ برای این کار
میتوانید از کلیدهای ترکیبی Windows + C استفاده کنید تا منویی مشابه با منوی شروع ویندوز همراه با گزینههای ذکر شده را مشاهده کنید.
5. تنظیمات بیشتر: از دیگر کلیدهای میانبر قابل استفاده در این صفحه کلیدهای Windows + I
است. با فشردن این کلیدها صفحه شروع همراه با گزینههایی همچون
مدیریت شبکه، مدیریت بلندی صدا و مدیریت پیامهای هشدار در اختیار شما
قرار میگیرد. همچنین گزینههای لازم برای مدیریت زبان و خاموش کردن
یا راهاندازی مجدد رایانه نیز در این بخش بهنمایش درمیآید.
 مدیریت کاربر، قفل ویندوز!
مدیریت کاربر، قفل ویندوز!
از دیگر امکاناتی که در صفحه شروع ویندوز 8 مشاهده میشود، قابلیت
نمایش تصویری از کاربر فعال در ویندوز است. اگر میخواهید این تصویر
را تغییر دهید یا حتی کاربر دیگری را به ویندوز اضافه کنید، نیاز نیست
به کنترل پنل مراجعه کنید یا بهدنبال گزینه مدیریت کاربران در
سیستمعامل بگردید. بلکه با کلیک روی تصویر بهنمایش درآمده از صفحه
شروع، منویی برای شما نمایش داده میشود که گزینههای لازم برای تغییر
تصویر کاربر، قفل کردن رایانه، لاگآف کردن و افزودن کاربر جدید به
ویندوز را در اختیار شما قرار میدهد.

مدیریت آیکونها
تعداد بسیار زیادی از کاربران تمایل
دارند خودشان چیدمان برنامههای موجود در صفحه شروع ویندوز را مشخص
کنند. اگر شما هم قصد چنین کاری را دارید یا حتی میخواهید چگونگی
اجرای نرمافزار را تغییر دهید، میتوانید به روش زیر عمل کنید:
1. ابتدا روی آیکون نرمافزار موردنظرتان کلیک راست نشانگر ماوس را فشار دهید تا نرمافزار مربوط بهحالت انتخاب درآید.
2. در این مرحله دو گزینه برای شما نمایش داده میشود. با کلیک روی گزینه Unpin، نرمافزار انتخاب شده از صفحه شروع حذف میشود و با کلیک روی گزینه Advanced نیز منوی تنظیمات بیشتر برای شما بهنمایش درخواهد آمد.
3. در منوی تنظیمات بیشتر نیز
گزینههایی برای اجرای نرمافزار با دسترسی مدیر سیستم، نمایش محل
ذخیرهسازی نرمافزار در هارددیسک و حذف نرمافزار از نواروظیفه
ویندوز در اختیار شما قرار میگیرد.

پاکسازی تاریخچه
بهخاطر سپردن مسیرهای تایپ شده در
نوار آدرس ویندوز اکسپلورر و همچنین فایلهای بازدید شده، از جمله
امکاناتی است که در نسخههای مختلف سیستمعامل ویندوز وجود داشته است.
اگر شما هم مثل بسیاری از کاربران دیگر تمایلی به استفاده از این
قابلیت ندارید یا در موارد خاص میخواهید حافظه رایانه خود را از این
اطلاعات پاک کنید، میتوانید بهروش زیر عمل کنید :
1. ابتدا پنجره ویندوز اکسپلورر را اجرا کنید. (با ورود به My Computer یا فشردن کلیدهای Windows + E این کار صورت میگیرد)
2. روی گزینه File کلیک کرده و به منوی Clear History مراجعه کنید.
3. در نهایت با انتخاب هریک از گزینههای Recent items list , Address bar history نسبت به پاکسازی آنها اقدام کنید.

ریبون را غیرفعال کنید
از دیگر تغییراتی که در ویندوز 8 به
چشم میخورد، ریبون طراحی شده برای ویندوز اکسپلورر است. بهکمک این
ریبون میتوانید براحتی عملیاتی همچون حذف، کات، کپی، تغییر نام و ...
را با یک کلیک به انجام برسانید. اما مهمترین مشکلی که این ریبون
دارد و کاربران را بهفکر عدم استفاده از آن میاندازد فضای زیادی است
که اشغال میکند! چنانچه دوست دارید فضای آزاد بیشتری در اختیار
داشته باشید و ترجیح میدهید این ریبون را غیرفعال سازید، میتوانید
به روش زیر عمل کنید:
در ویندوز اکسپلورر روی علامت پیکان رو به پایین که بالای تب Home وجود دارد کلیک و گزینه Minimize the Ribbon را انتخاب کنید.
توجه: با انجام عملیات فوق،
ریبون مخفی میشود اما با ورود بعدی شما به سیستمعامل یا روشن شدن
مجدد رایانه، تنظیمات ویندوز به حالت قبل بازخواهد گشت و ریبون بار
دیگر بهنمایش درخواهد آمد.
چنانچه قصد دارید پس از هر بار راهاندازی رایانه، ویندوز را ملزم به
مخفی کردن ریبون کنید، میتوانید مراحل زیر را دنبال کنید :
1. کلیدهای ترکیبی Windows + R را فشار دهید تا ابزار Run اجرا شود.
2. عبارت gpedit.msc را در کادر مربوط وارد کرده و کلید اینتر را فشار دهید.
3. پس از ورود به بخش ویرایش تنظیمات، مسیر زیر را از منوی سمت چپ طی کنید:
Computer Configuration --> Administrative Templates --> Windows Components --> Windows Explorer
4. پس از طی دقیق مسیر فوق، در بخش سمت راست صفحه، گزینه Start Windows Explorer with Ribbon minimized را جستجو کرده و روی آن دوبار کلیک کنید.
5. در پنجره بهنمایش درآمده گزینه Enabled را انتخاب کرده و کلید OK را فشار دهید.
6. چنانچه تمام مراحل را بدرستی
انجام داده باشید پس از هر بار راهاندازی رایانه، سیستمعامل ریبون
را مخفی میکند و میتوانید برای همیشه پنجره ویندوز اکسپلورر را بدون
ریبون اشغالگر مشاهده کنید.
آشنایی و ترفندهای ویندوز 8
1. خاموش کردن دستگاه
خاموش
کردن کامپیوتر در ویندوز 8 مقداری متفاوت از قبل است. برای این کار بایستی
در نمایه Metro، نشانگر ماوس را بر روی دکمه Start در گوشه سمت چپ صفحه
ببرید و سپس Settings را انتخاب کنید. در سمت راست، منویی ظاهر خواهد شد
که شما میتوانید با مراجعه به Power، اقدام به خاموش کردن دستگاه کنید.
2. تبدیل درجه حرارت به سانتیگراد
در
برنامه مربوط به آبوهوای موجود در نمایه Metro که با عنوان Weather مشخص
شده است، به طور پیشفرض درجه هوا با واحد فارنهایت مشخص شده است. در
صورتی که دوست دارید دما با سانتیگراد نمایش داده شود، کافی است کلیدهای
ترکیبی Windows + C را فشار داده و به Settings بروید. در این قسمت
میتوانید تغییرات لازم را اعمال نمایید.
3. عبور سریع از Lock Screen
در نمایه
Metro «ویندوز 8» صفحهای به نام Lock Screen تعبیه شده است (ترفندستان)
که پیش از ورود به ویندوز نمایش داده میشود. در صورتی که از صفحه نمایش
لمسی استفاده میکنید با کشیدن انگشت خود بر روی صفحه میتوانید از این
صفحه عبور کنید. همچنین با استفاده از دوبار کلیک ماوس و یا فشردن کلید
Enter کیبورد نیز میتوانید صفحه Lock Screen را رد کنید.
4. جستجوی سریع
در صورتی
که قصد جستجوی محتویات کامپیوتر را دارید و در صفحه آغازین نمایه Metro
حضور دارید کافی است شروع به تایپ عبارت مورد نظر خود کنید. خواهید دید که
صفحه جستجو ظاهر میگردد.
5. مشاهده برنامههای مورد علاقه به هنگام جستجو
در قسمت
جستجو، لیستی از همه برنامههای نصب شده به چشم میخورد. برای ویرایش این
لیست میتوانید به Control Panel رفته، بر روی منوی Search در سمتراست
صفحه کلیک کرده و برنامههای مورد علاقه خود را به آن منتقل کنید.
6. باز نمودن Task Manager
در
«ویندوز 8» نیز به مانند ویندوزهای قبلی با فشردن کلیدهای ترکیبی
Ctrl+Shift+Esc میتوانید به Task Manager ویندوز دسترسی داشته باشید.
7. راهاندازی مجدد Windows Explorer
در «ویندوز 8» به مانند ویندوزهای قبلی امکان بستن کامل سرویس Windows Explorer یا explorer.exe وجود ندارد. با این حال شما میتوانید پس از مراجعه به Task Manager و انتخاب Windows Explorer بر روی دکمه Restart موجود در Task Manager کلیک کنید تا این سرویس از نو راهاندازی شود.
8. باز نمودن سریع منوی File History
شما
میتوانید برای مشاهده تاریخچه هر فایل از قابلیت File History در «ویندوز
8» استفاده کنید. این قابلیت این امکان را فراهم میکند تا فایل خود را
به نسخه قبلی آن بازگردانی کنید. برای این کار در هر پوشه، برای دسترسی
سریع به File History میتوانید از سه دکمه پایین صفحه استفاده کنید. این
دکمهها امکان بازگردانی فایل انتخابی را فراهم میکنند
9. پیشنمایش پشتیبان فایلها
فایلهای Backup یا پشتیبان برخی فایلها که توسط قابلیت File History فراهم شده است، به صورت تصاویر کوچک نمایش داده میشود. کافی است آیکن آنها را انتخاب نمایید تا محتویات آنها قابل مشاهده شود.
10. افزودن برنامههای دیگر به صفحه آغازین نمایه Metro
شما میتوانید علاوه بر برنامههایی نظیر Weather و News، برنامههای دیگری را نیز به صفحه آغازین نمایه Metro اضافه کنید. برای این کار کافی است نام برنامه را جستجو کرده و پس از نمایش نتایج جستجو بر روی آن راستکلیک نموده و Pin را انتخاب نمایید. برای این که این برنامه از این قسمت حذف شود، میتوانید مجدد راستکلیک کرده و Unpin را انتخاب نمایید.